
时间:2020-07-25 08:37:52 来源:www.win10xitong.com 作者:win10
很多网友在用win10系统进行工作的时候,遇到了win10系统添加隐藏无线网的问题,如果对于老鸟来说就很简单就可以处理,但是对于新手处理win10系统添加隐藏无线网的问题就很难,那有没有办法能处理这个win10系统添加隐藏无线网的情况呢?肯定是行的,小编今天测试了后梳理出了解决的方法步骤:1、首先在添加前我们要知道无线网的密码,ssid,加密方式。关于无线网的信息;2、我们点击任务栏上的无线网图标就这个问题很轻易的处理了。win10系统添加隐藏无线网该怎么办我们下面一起来看看它的具体操作技巧。
1、首先在添加前我们要知道无线网的密码,ssid,加密方式。关于无线网的信息;

2、我们点击任务栏上的无线网图标;

3、如果附近有隐藏的无线网,他会自动检测到;
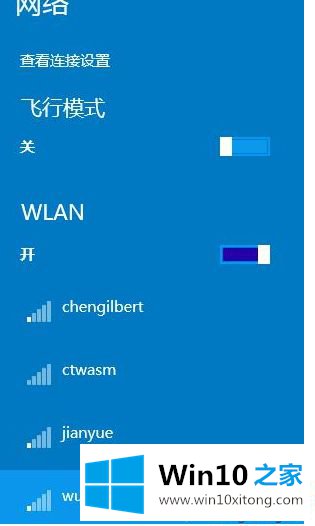
4、我们点击“隐藏无线网”然后点击“连接”;
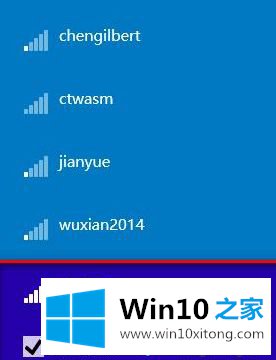
5、然后,我们输入网络的名称。就是我们无线网的名称;
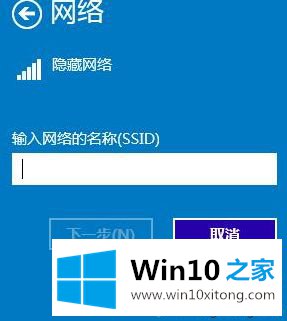
6、然后我们输入“网络安全密钥”。就是我们设置无线网的密码;
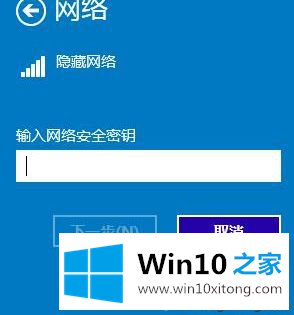
7、他会有一个提示,根据自己需要进行选择,我选择“是”;

8、这样我们就添加成功了;
9、我们看任务栏上的无线网图标就不是显示叉号了,显示已连接。
关于win10系统添加隐藏无线网的方法就给大家介绍到这边了,有需要的用户们可以按照上面的方法步骤来进行操作吧。
对于win10系统添加隐藏无线网的问题大家是不是根据小编在上文提供的方法步骤完美的解决了呢?如果你还需要下载电脑系统,请继续关注本站