
时间:2021-04-17 16:22:12 来源:www.win10xitong.com 作者:win10
随着win10系统不断的更新升级,到现在已经非常稳定了,但仍然还是要遇到win10电脑系统截图工具该如何使用的问题。要是你的电脑技术没有达到一定的水平,可能就不能解决这个win10电脑系统截图工具该如何使用的情况。要是你不愿意找别人来帮助解决你的win10电脑系统截图工具该如何使用问题这样的步骤就可以解决:1、打开小娜搜索截图工具,点击对应的截图工具2、弹出截图工具选项,先设置一下模式,可以进行矩形截图,窗口截图,任意格式截图,选择自己需要的模式,然后点击新建就可以进行截图就好了。结合下面的图文,就可以彻底知道win10电脑系统截图工具该如何使用的详尽操作步骤。
推荐系统下载:系统之家Win10专业版
如何使用win10电脑系统截图工具
1.打开小娜搜索截图工具,点击相应的截图工具
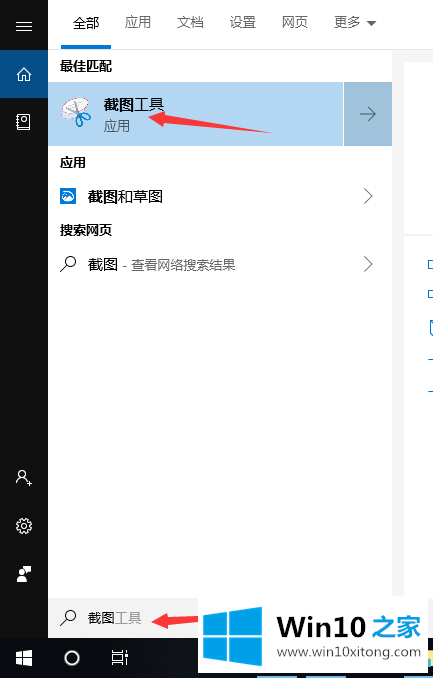
2、弹出截图工具选项,先设置模式,可以截图矩形,窗口截图,任意格式截图,选择你需要的模式,然后点击新建截图
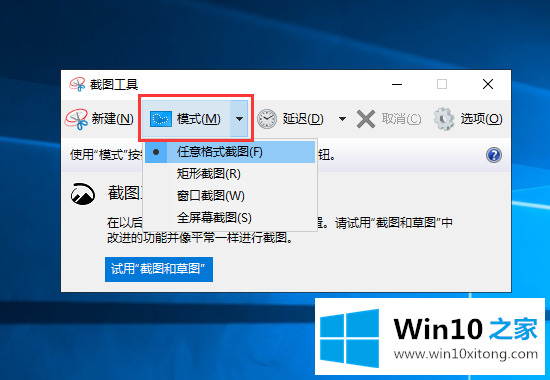
3.这时桌面会变得有点模糊。用剪刀选择需要截图的区域
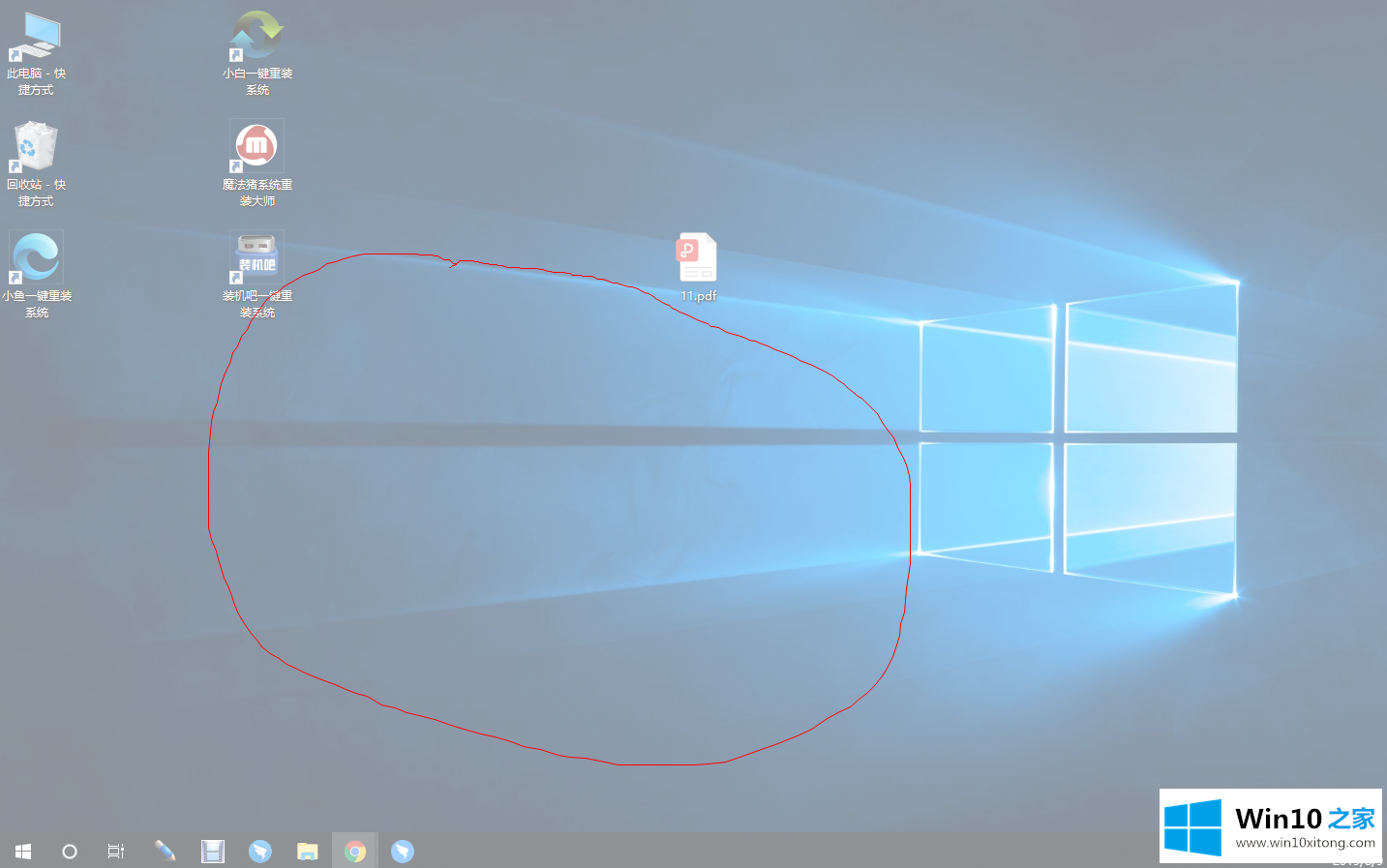
4.鼠标松开后,会弹出截图工具。此时可以查看截图效果。顶部有简单的编辑工具,可以编辑,发送给朋友,也可以直接保存
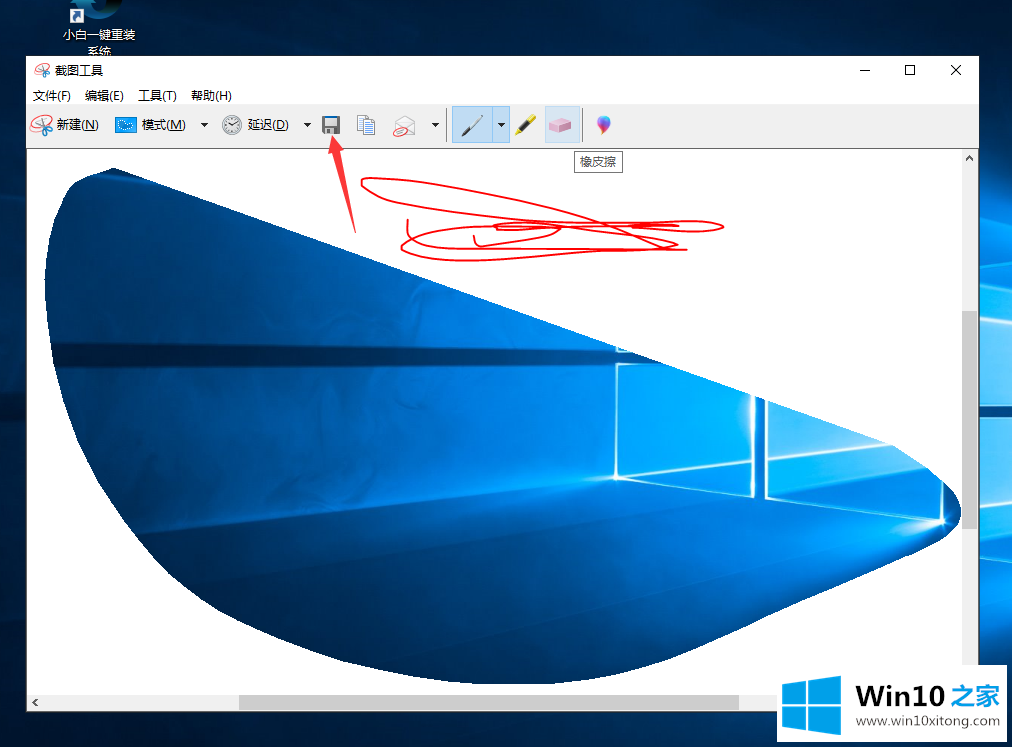
以上是win10电脑系统截图工具的使用方法。希望能帮到你。
解决win10电脑系统截图工具该如何使用的问题就是这么简单,参照以上的内容就可以了,小编很乐意为大家分享win系统的相关知识。