
时间:2020-08-27 05:18:09 来源:www.win10xitong.com 作者:win10
win10系统对大家来说可能都不会陌生,但是还是会遇到win10电脑深度清理系统垃圾文件的问题时不知道如何解决。我们经过一些访问发现其实很多用户都遇到了win10电脑深度清理系统垃圾文件的问题,要是你同样也被win10电脑深度清理系统垃圾文件的问题所困扰,小编今天想到一个解决的思路:1、双击计算机图标,打开电脑的各个磁盘界面;2、选择系统盘c盘鼠标右键单击,选择属性就很轻松愉快的把这个问题搞定了。以下内容图文并茂的教你win10电脑深度清理系统垃圾文件的详尽操作教程。
具体方法如下:
1、双击计算机图标,打开电脑的各个磁盘界面;
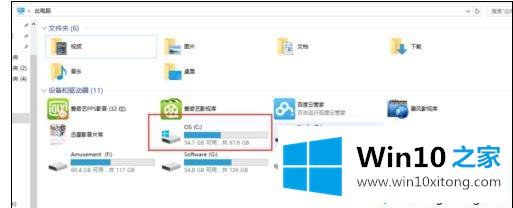
2、选择系统盘c盘鼠标右键单击,选择属性;
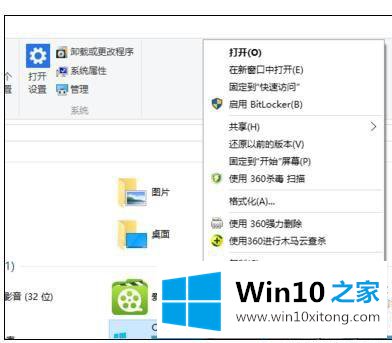
3、然后在接下来的界面,点击磁盘清理清理垃圾;
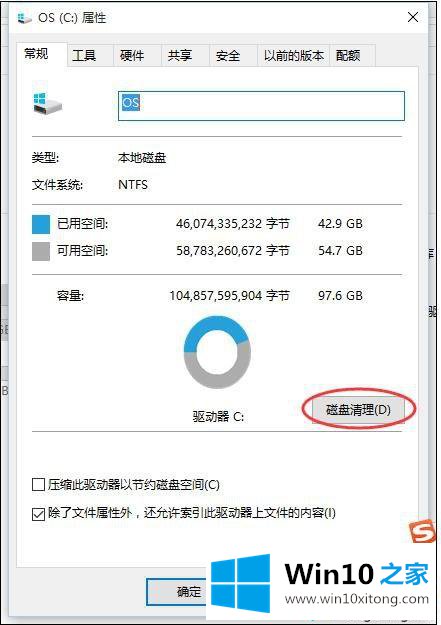
4、选择磁盘清理后,会出现下面的扫描系统垃圾的进度条;
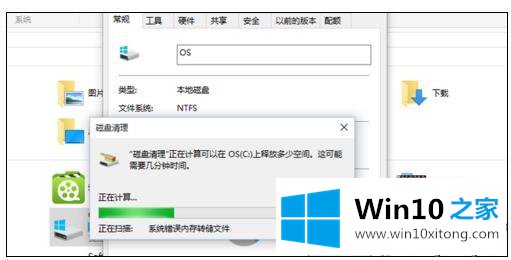
5、扫描完毕,之后选择你要清理的垃圾点击确定即可;
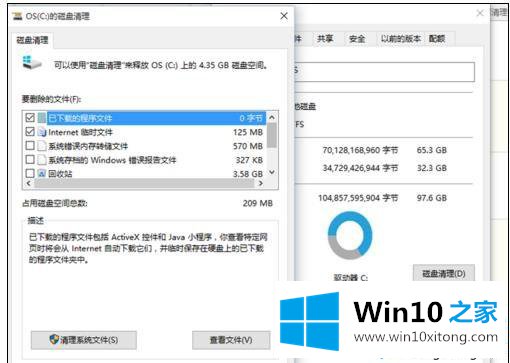
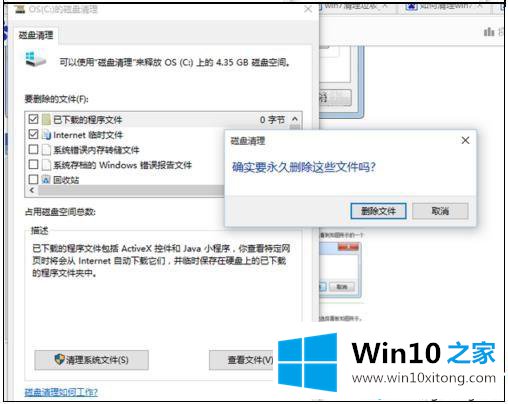
7、垃圾正在清除中,清除完毕后关闭磁盘属性即可,其他磁盘的清理方法跟c盘一样。
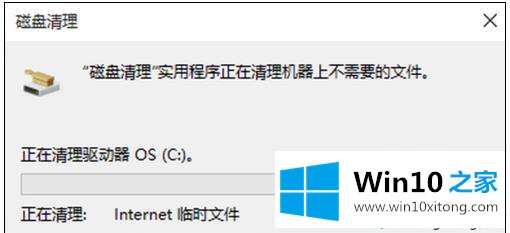
win10电脑深度清理系统垃圾文件的方法介绍到这里了,系统垃圾一直是拖累系统运行速度的一个重要因素,所以定期清理是有必要的。
这篇关于win10电脑深度清理系统垃圾文件问题的教程到这里就告一段落了,大家伙都解决问题了吗?你学会了吗?如果还没有解决这个问题,欢迎留言给本站。