
时间:2021-04-17 16:43:35 来源:www.win10xitong.com 作者:win10
win10系统已经发布很久了,已经还算是比较稳定了,但还是有用户碰到了win10怎么取消更新并关机的问题,这个对于那些比较熟悉win10系统的网友处理起来很简单,但是不太熟悉电脑的网友面对win10怎么取消更新并关机问题就很难受了。如果你咨询很多人都不知道win10怎么取消更新并关机这个问题怎么解决,今天小编按照这个步骤就处理好了:1、电脑打开左下角的开始键,再点击设置。2、打开设置页面后,点击更新和安全就可以管理电脑的更新就能够轻松的解决了,我们下面一起来看看更详细的win10怎么取消更新并关机的解决措施。
如何取消更新并关闭win10
1.电脑打开左下角的开始按钮,然后点击如图所示的设置。
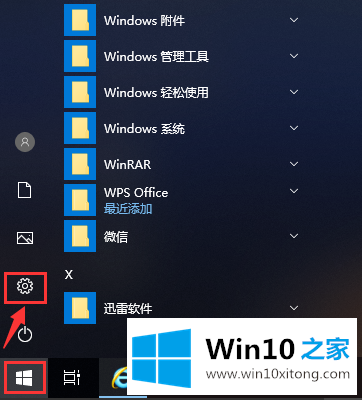
2.打开设置页面后,单击更新和安全管理计算机更新。
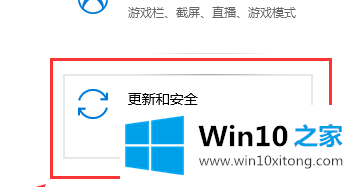
3.单击页面上的高级选项继续下一步
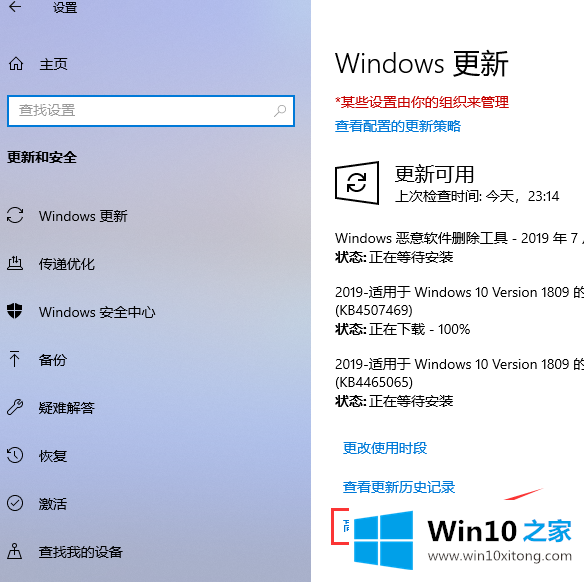
4.在高级选项页面,关闭自动更新按钮和更新通知按钮,如图。
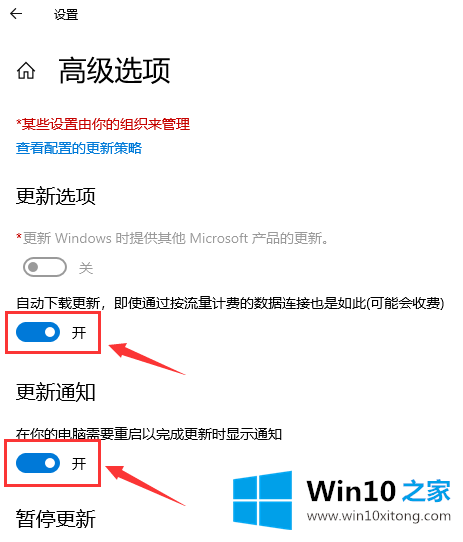
5.关机成功后,如图,电脑自动更新关闭。
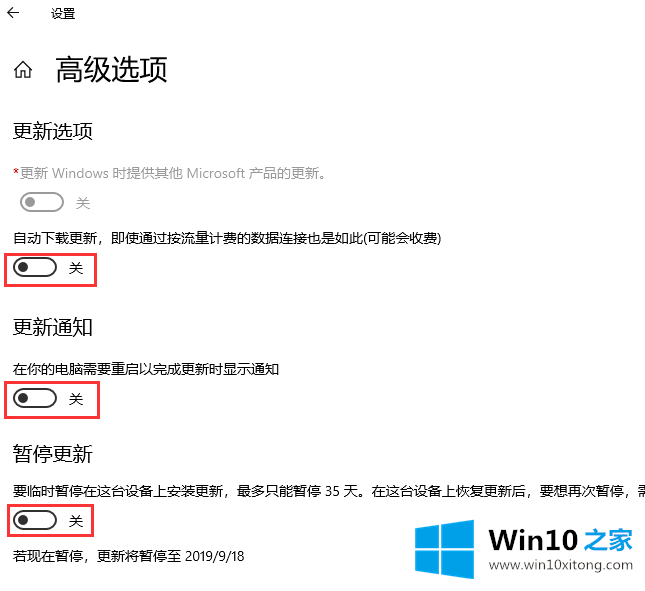
6.回到更新和安全页面,我们可以看到自动更新已经关闭。
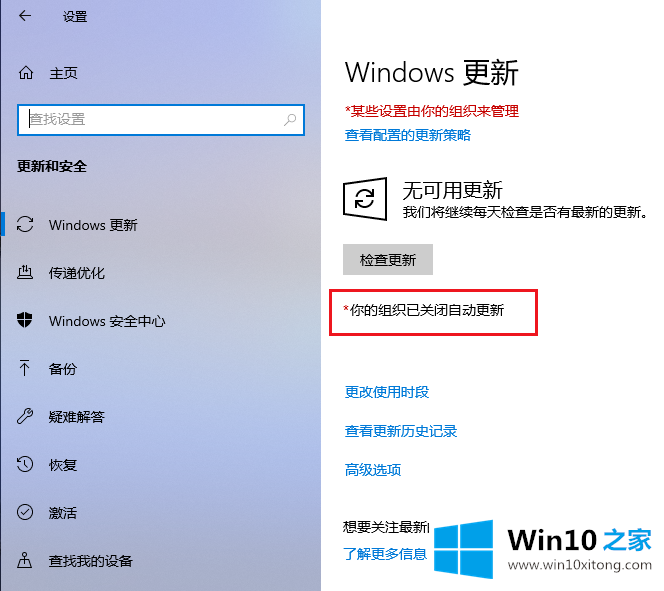
7.完成后,返回电脑桌面。当你准备关机的时候,没有“更新关机”,所以win10已经成功取消了更新关机。
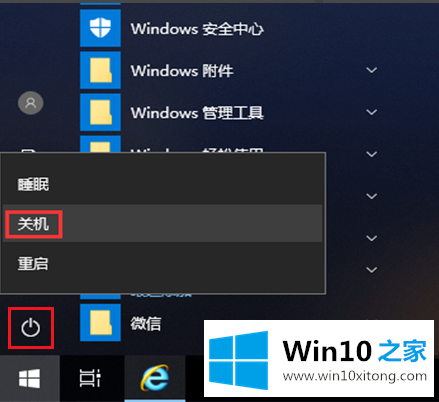
此方法只能帮助您在35天内暂停更新。如果您想继续停止更新,您只能在最新更新后继续这样做。这是取消更新并关闭边肖为您共享的win10的方法。
以上内容就是今天的全部教程了,win10怎么取消更新并关机的解决措施就给大家说到这里了。这篇文章应该会帮助大家解决这个问题,同时希望大家多多支持本站。