
时间:2020-08-25 17:41:41 来源:www.win10xitong.com 作者:win10
win10系统已经发布很久了,已经还算是比较稳定了,但还是有用户碰到了Win10系统添加多个桌面两种操作方法的问题,根据大数据分析,确实有很多用户都会面对Win10系统添加多个桌面两种操作方法的情况。那有没有办法可以解决Win10系统添加多个桌面两种操作方法的问题呢?其实方法很简单,可以试试小编的办法:1、如何用快捷键新建桌面,我们直接按住键盘上的windows键+tab组合键,既可以调出任务视图。2、然候再按住Windows + Ctrl + D 组合 键,就可以新建一个新的桌面了,非常方便快捷就彻底解决了。下面根据截图,我们一步一步的来学习Win10系统添加多个桌面两种操作方法的详细解决办法。
方法一:
1,首先在Windows10桌面,右键点击任务栏的空白位置,在弹出菜单中点击“显示任务视图按钮”一项,选中该项;
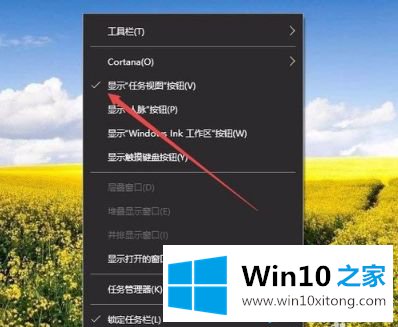
2,这样在Windows10任务栏左侧就有一个“任务视图”按钮了;
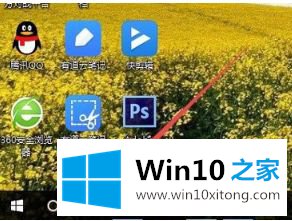
3,用鼠标点一下任务视图按钮,就可以方便的打开多桌面界面了,在这里可以选择使用不同的桌面;
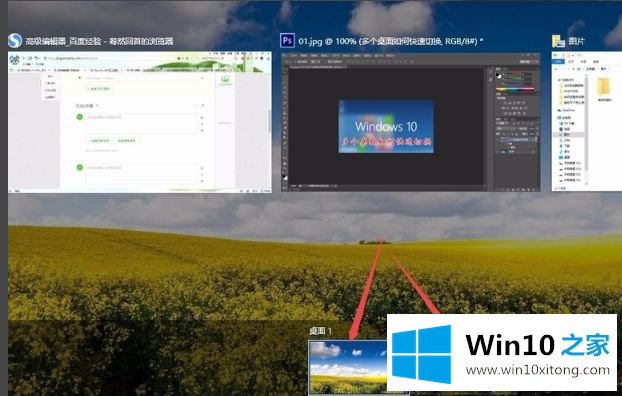
4,如果桌面不够用了,可以再建立一个桌面,只需要在多桌面界面点击右下角的“新建桌面”按钮就可以了;
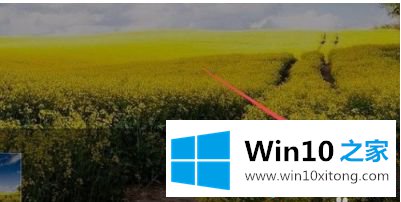
5,当然了, 如果桌面用不到了,也可以关闭该桌面,关闭多桌面就与关闭文件夹一样方便,只需要点击一下右上角的关闭按钮就可以了。
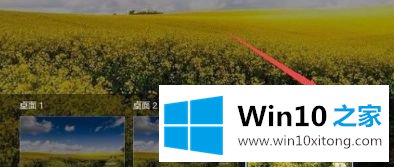
方法二:
1、如何用快捷键新建桌面,我们直接按住键盘上的windows键+tab组合键,既可以调出任务视图。
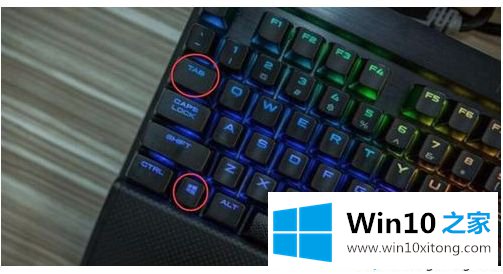
2、然候再按住Windows + Ctrl + D 组合 键,就可以新建一个新的桌面了,非常方便快捷。
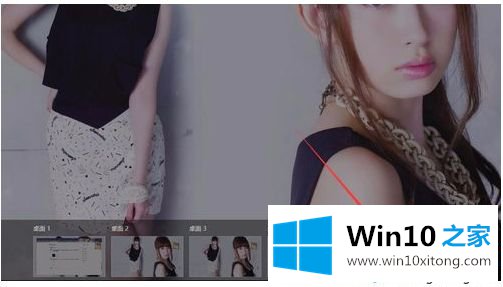
3、如果想快速关闭当前新建的的桌面,我们可以按住:Windows + Ctrl + F4组合键,即可关闭当前桌面。

以上内容就是给Win10系统添加多个桌面两种操作方法,此功能是win10的特色之一,每个桌面都可以独立运行软件,方便管理。
从上面的内容中我们可以看到详细的Win10系统添加多个桌面两种操作方法的详细解决办法,这篇文章应该会帮助大家解决这个问题,同时希望大家多多支持本站。