
时间:2020-11-14 15:58:50 来源:www.win10xitong.com 作者:win10
很多网友在用win10系统进行工作的时候,遇到了Win10系统下资源管理器总是停止工作和重启的问题,要是遇到这个问题的用户对电脑知识不是很了解的话,可能自己就不知道怎么解决了。要是想自己来解决Win10系统下资源管理器总是停止工作和重启的问题,我们在查阅很多资料后,确定这样的步骤可以解决:1、在弹出资源管理器停止工作的时候,右键点击任务栏的空白位置,在弹出菜单中选择任务管理器菜单项;2、接下来会弹出任务管理器窗口,在窗口中点击左上角的文件菜单就很快的解决了。下面我们就一步一步的来说下Win10系统下资源管理器总是停止工作和重启的详尽操作举措。
小编推荐系统下载:萝卜家园Win10专业版
第一种方法:
第一步:在弹出资源管理器停止工作的时候,右键点击任务栏的空白位置,在弹出菜单中选择任务管理器菜单项;
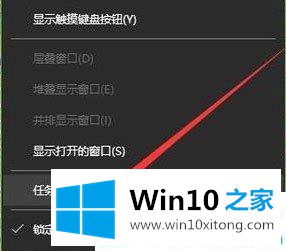
第二步:接下来会弹出任务管理器窗口,在窗口中点击左上角的文件菜单;
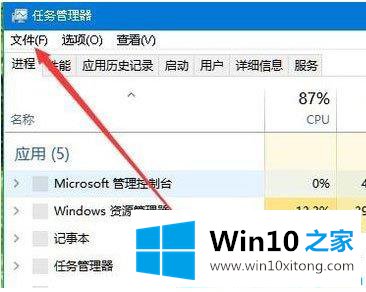
第三步:在弹出的下拉菜单中点击"运行新任务"菜单项;
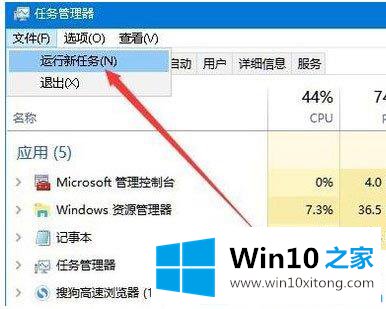
第四步:在弹出的新建任务窗口中,输入命令explorer,然后点击确定按钮,这样就可以重新启动资源管理器窗口了。
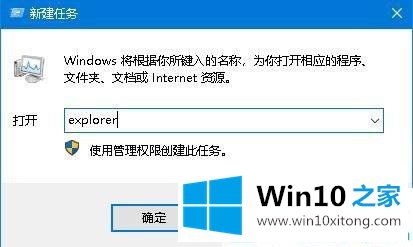
第二种方法:
第一步:为了减少出现资源管理器停止工作的情况,可以修改一下注册表。再次打开新建任务窗口,然后输入命令regedit后点击确定按钮;
第二步:这时会弹出注册表编辑器窗口,在窗口中定位到"计算机\HKEY_CURRENT_USER\Software\Microsoft\Windows\CurrentVersion\Policies"注册表项;
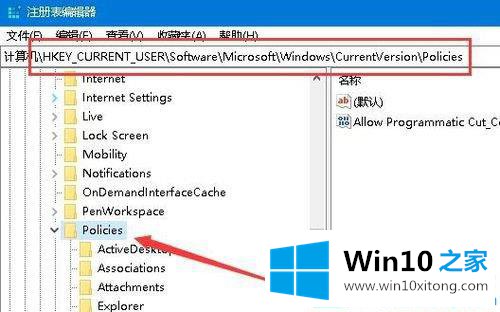
第三步:右键点击Policies注册表项,在弹出菜单中依次点击"新建/项"菜单项;
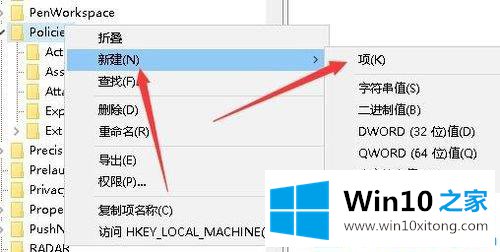
第四步:把刚刚新建的项重命名为System,然后再右键点击System注册表项,在弹出菜单中依次点击"新建/字符串值"菜单项;
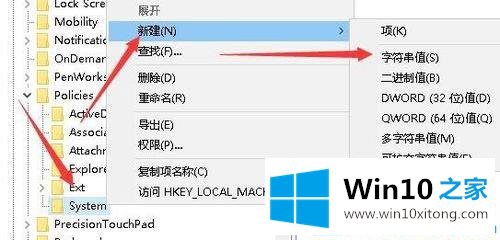
第五步:把刚刚新建的字符串重命名为DisableTaskMgr,双击后打开其编辑窗口,把数值数据设置为0,最后点击确定按钮,重新启动计算机即可。这样就会大大的减少弹出资源管理器停止工作的次数。
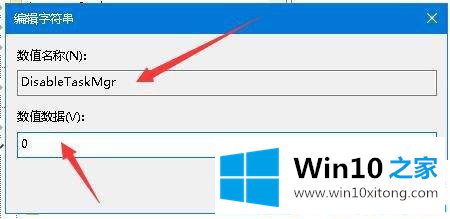
以上就是Win10系统下资源管理器总是停止工作和重启的解决方法,相信按照以上方法操作后,Windows资源管理器就不会再一直重启了。
有关Win10系统下资源管理器总是停止工作和重启怎么解决的方法就是以上全部的内容了,希望这篇文章对你有所帮助,谢谢大家对本站的支持。