
时间:2020-08-27 12:35:38 来源:www.win10xitong.com 作者:win10
最近一段时间,有不少网友来问小编,要是遇到了win10内存检测工具的问题该怎么办?有不少对系统很了解的网友,也许都不太会解决这个win10内存检测工具的问题。那我们自己要怎么做呢?我们不妨来一起试试下面这个方法:1、在Windows10系统桌面,依次点击“开始/Windows系统/控制面板”菜单项2、就很轻易的把这个问题解决了。由于时间关系,我们接下来就结合截图,一起来看看win10内存检测工具的详尽处理步骤。
具体方法如下:
1、在Windows10系统桌面,依次点击“开始/Windows系统/控制面板”菜单项;
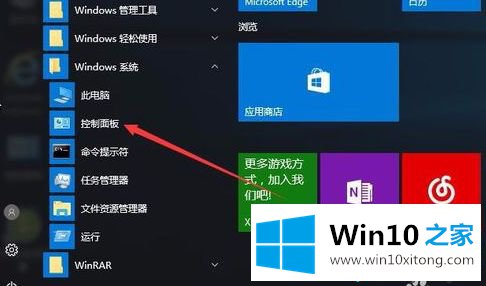
2、在打开的控制面板窗口中,点击查看方式下拉菜单,在弹出菜单中选择“大图标”菜单项;
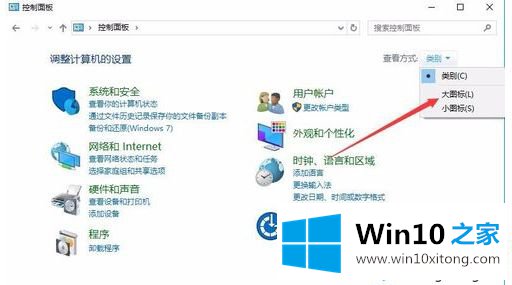
3、接下来在打开的控制面板窗口中找到“管理工具”图标,点击打开管理工具;
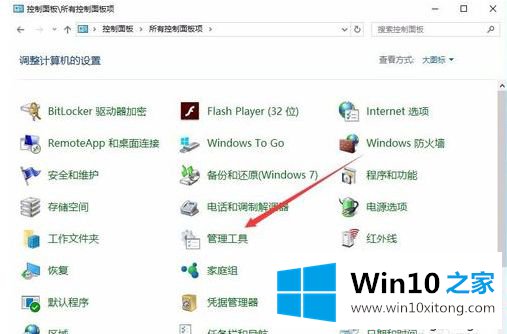
4、在打开的管理工具窗口中,找到“Windows内存诊断”快捷链接,打开Windows10系统自带的内存诊断工具;
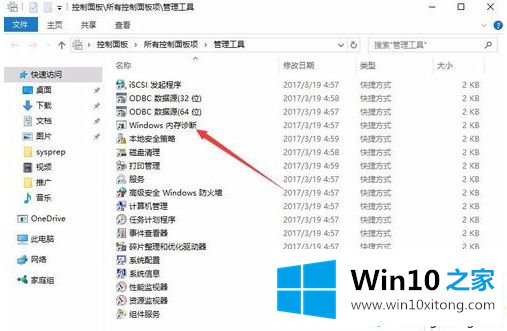
5、这时会弹出窗口中选择是立即重新启动,还是下次重新启动时检查内存;
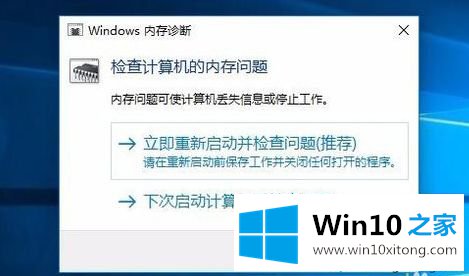
6、重新启动电脑后,就会自动运行内存诊断工具了,对内存进行测试;

7、我们按下F1快捷键后,可以打开测试模式的修改,一般选择默认的“标准”就可以了。
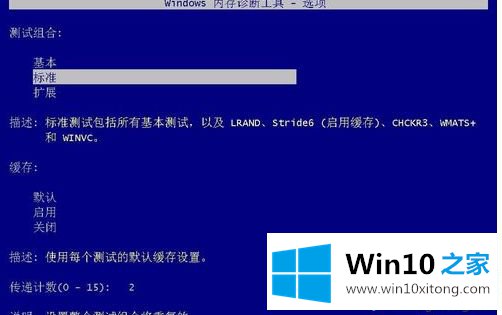
win10内存检测工具的使用方法分享到这里了,内存检测工具非常好用,希望此教程内容能够帮助到大家。
有关win10内存检测工具的详尽处理步骤的内容在以上文章中就非常清楚的讲解了,当然解决win10内存检测工具的问题方法肯定是多种多样的,如果你有更好的办法,可以留言和小编一起来讨论。