
时间:2021-01-07 11:57:48 来源:www.win10xitong.com 作者:win10
win10系统从发布到现在已经更新了数不清的版本了,每次更新都会解决一些问题,但还是难免会有win10笔记本怎么截屏的问题。而且也绝对不是所有网友都知道该怎么解决win10笔记本怎么截屏的问题。要是想自己来解决win10笔记本怎么截屏的问题,我们大家只需要这样操作:1.点击Win10的开始菜单,在弹出菜单里选择截图工具,所示。2.点击截图后,弹出截图工具,点击截图工具的新建按钮就可以截图了,拖动鼠标选取截图范围。点击取消就会取消截取好的图片了。所示就好了。接下来我们就和小编一起来看看win10笔记本怎么截屏到底该怎么处理的详尽解决教程。
推荐系统下载:深度系统Win10专业版
如何截图win10笔记本:
1.点击Win10的开始菜单,在弹出菜单中选择截图工具,如下图所示。
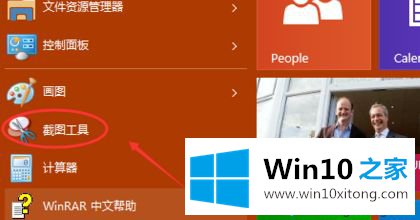
2.点击截图后,弹出截图工具。点击截图工具的新建按钮截图。拖动鼠标选择截图范围。单击“取消”取消捕获的图片。如下图所示。
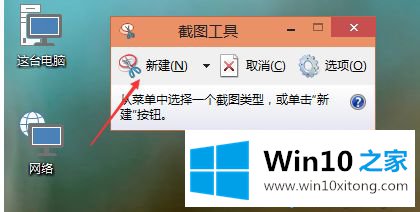
3.选择截图范围后,松开鼠标使截图成功,在截图上编辑。点击“保存”保存截止图片。如下图所示。
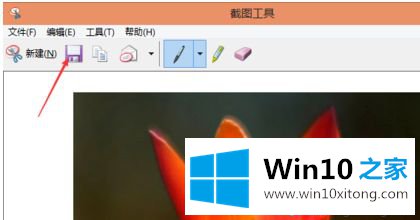
4.您也可以按键盘上的快捷键“Ptrsc SysRq”。按下后,系统会对整个屏幕进行截图。这样就不能直接保存截图了。我们可以复制到绘图工具或者QQ聊天框中保存。
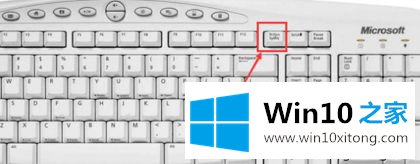
好了,以上都是关于如何截图win10笔记本的,不是很简单吗?希望这篇关于如何截图win10笔记本的教程能对大家有所帮助。
以上的全部内容就是说的关于win10笔记本怎么截屏的详尽解决教程,还没有学会的网友可以再多阅读几次上面的内容,按照方法一步一步的做,就可以解决的。最后希望多多支持本站。