
时间:2020-08-11 23:45:36 来源:www.win10xitong.com 作者:win10
最近总有很多用户在问一个问题,就是当电脑出现了win10系统查看硬盘分区格式的情况该怎么办?这个对于那些比较熟悉win10系统的网友处理起来很简单,但是不太熟悉电脑的网友面对win10系统查看硬盘分区格式问题就很难受了。那我们自己要怎么做呢?可以一步步的采取下面这个流程:1、在Windows10系统桌面,依次点击开始/Windows系统/控制面板菜单项;2、在打开的控制面板窗口中点击管理工具图标就很快的能够处理好这个问题了。下面我们用图文来详细的说一下win10系统查看硬盘分区格式的详尽操作步骤。
1、在Windows10系统桌面,依次点击开始/Windows系统/控制面板菜单项;
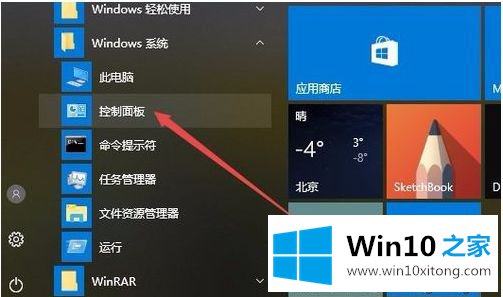
2、在打开的控制面板窗口中点击管理工具图标;
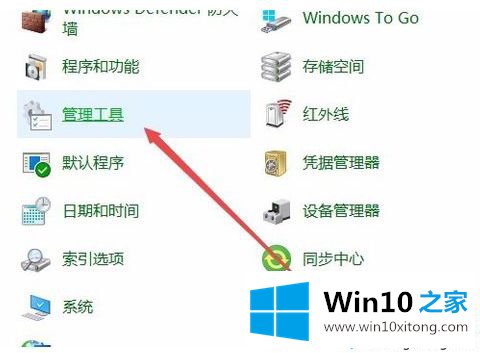
3、在打开的管理工具窗口中,可以看到计算机管理图标,点击后打开计算机管理窗口;
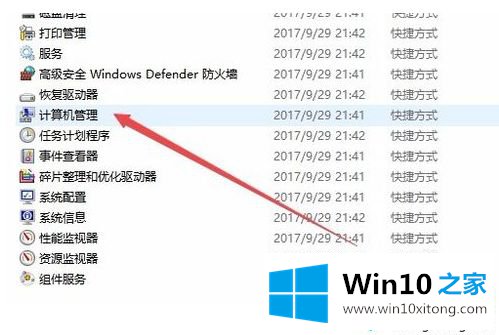
4、在打开的计算机管理窗口中,点击左侧边栏的磁盘管理菜单项;
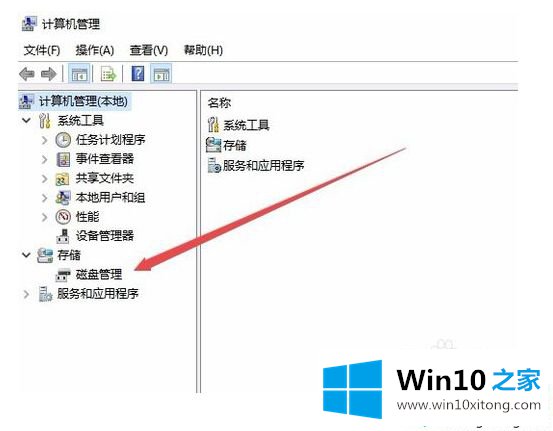
5、在打开的磁盘管理窗口中,用鼠标右键点击正在使用的磁盘,然后在弹出菜单中选择属性菜单项;
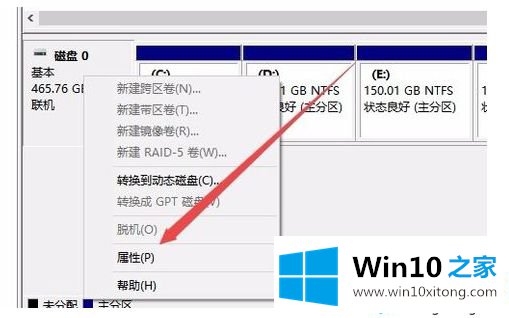
6、这时会打开磁盘的属性窗口,点击窗口中的卷选项卡;
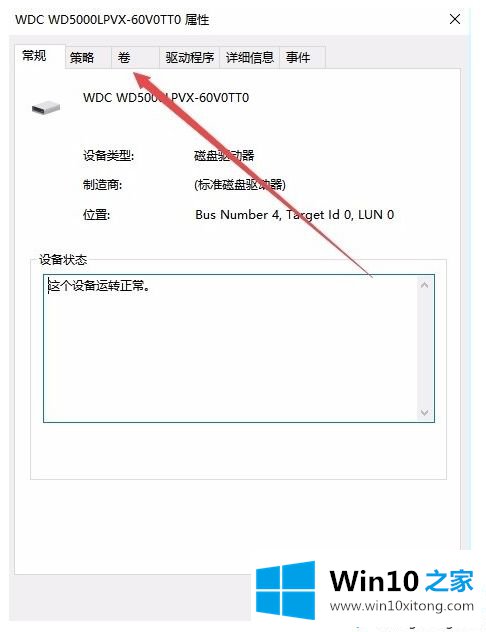
7、这时可以看到硬盘分区格式一顶,在这里可以看到硬盘的分区格式是哪种类型了。
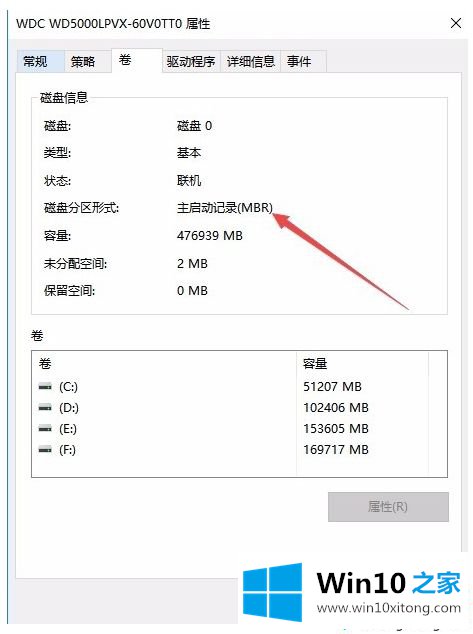
关于win10系统查看硬盘分区格式的方法就给大家介绍到这边了,大家可以按照上面的方法来进行查看吧。
以上的内容已经非常详细的讲解了win10系统查看硬盘分区格式的详尽操作步骤,真心希望能够帮助大家,祝大家生活愉快。