
时间:2020-10-29 14:31:08 来源:www.win10xitong.com 作者:win10
win10系统对于大家来说都非常熟悉了,在使用的时候会遇到各种问题,就像Win10屏幕亮度自动调节怎么关闭的情况。确实这个Win10屏幕亮度自动调节怎么关闭的问题对于很多用户来说比较少见,遇到了就不知道如何解决。万一现在又找不到懂行的来解决,我们就只好自己来动手处理这个Win10屏幕亮度自动调节怎么关闭的问题了,我们不妨来一起试试下面这个方法:1、打开「控制面板」—「系统和安全」—「电源选项」,点击你 PC 当前使用电源计划右侧的「更改计划设置」。2、点击「更改高级电源设置」选项就行了。怎么样,是不是感觉很容易?如果你还不是很明白,那接下来就由小编再次说说Win10屏幕亮度自动调节怎么关闭的详细处理法子。
详细设置步骤:
第一步:打开「控制面板」—「系统和安全」—「电源选项」,点击你 PC 当前使用电源计划右侧的「更改计划设置」。
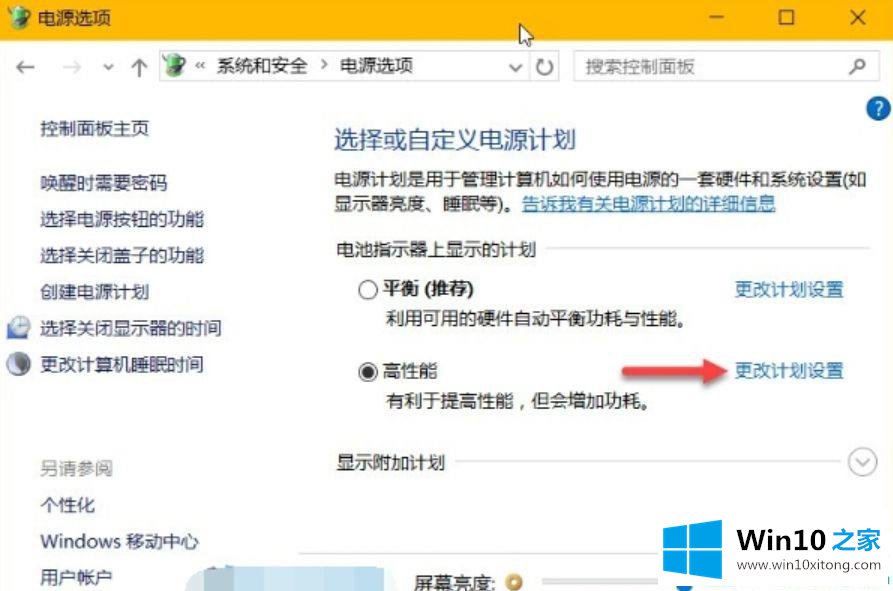
第二步:点击「更改高级电源设置」选项。
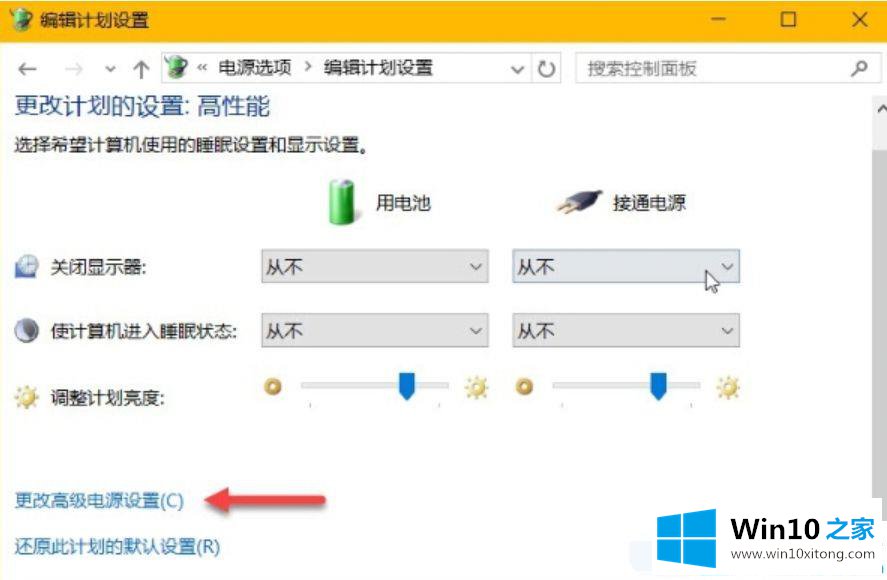
第三步:在高级设置中将「显示」树下的「启用自适应亮度」改为关闭状态即可。
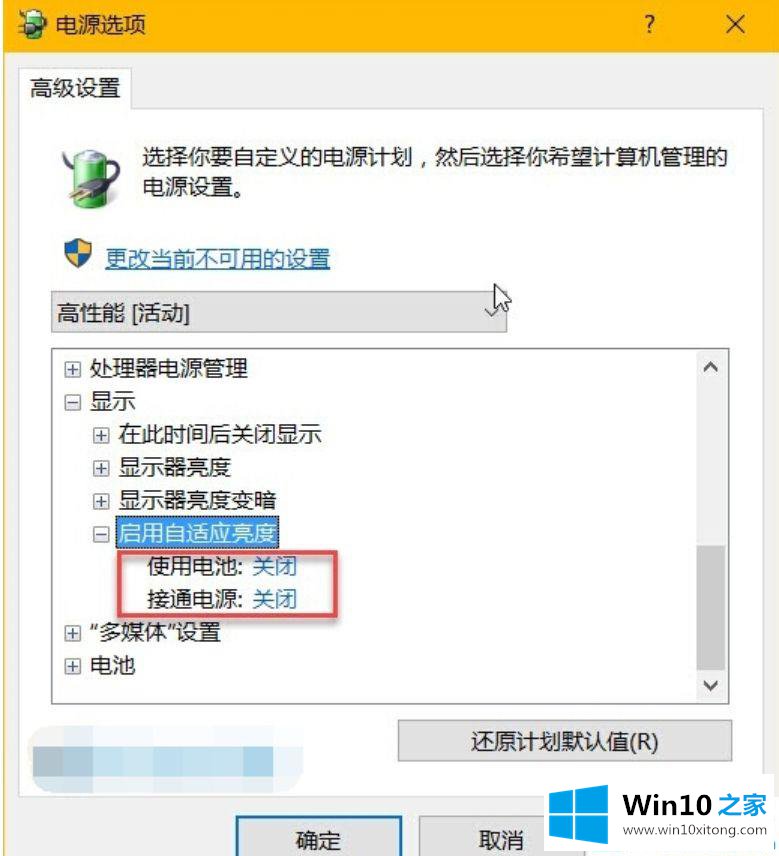
注意:如果你找不到「启用自适应亮度」选项,很有可能是你的笔记本并未内置环境光线传感器,所以就没这个功能也就不需要进行关闭了。
如果你按上述步骤操作之后屏幕亮度还是会自动切换,则需要强制手动禁用 Sensor Monitoring Service(传感器监控服务):
第一步:按下 Windows + R 快捷键打开「运行」— 执行 services.msc 打开服务管理器。
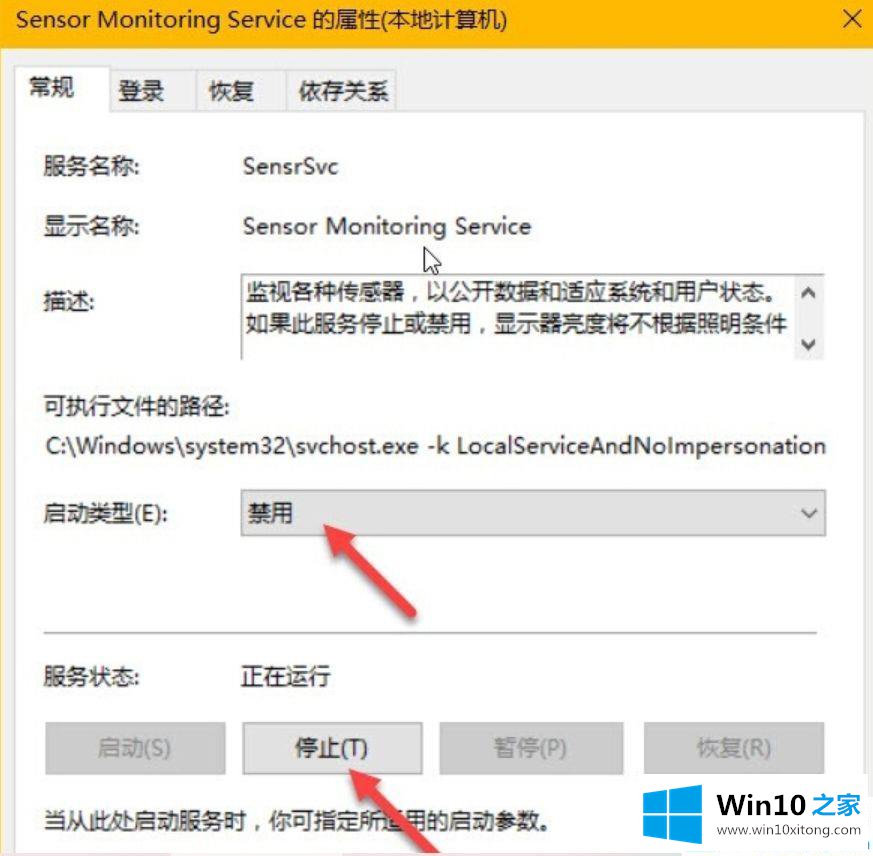
第二步:找到 Sensor Monitoring service 服务后双击将其禁用即可。
以上就是Win10屏幕亮度自动调节怎么关闭的方法,如果你也想关闭自动调节亮度,可以按照上面的方法来操作哦。
今天的这篇教程就是详细的讲了Win10屏幕亮度自动调节怎么关闭的详细处理法子,我们高兴能够在这里帮助到你。