
时间:2021-01-07 12:20:32 来源:www.win10xitong.com 作者:win10
有一些网友来告诉小编说win10系统安装ie9浏览器的情况今天他突然就出现了,一般来说新用户在遇到了win10系统安装ie9浏览器的情况就不知道该怎么处理了,先休息一下后我们就一起来动手解决win10系统安装ie9浏览器的问题。我们其实只需要这样操作:1.首先要打开你下载安装好的IE11浏览器界面,进行跟步演示操作。2.先来确认一下,我的IE浏览器版本是否是IE11就完美处理了。为了让大家更好的解决win10系统安装ie9浏览器问题,我们下面就带来了很详细的具体操作法子。
推荐系统下载:深度系统Win10专业版
方法1:
1.首先打开你下载安装的IE11浏览器界面,进行如下演示操作。
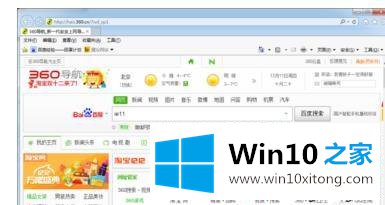
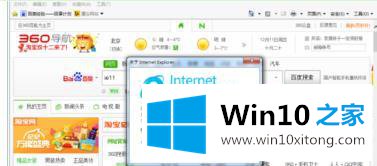
2.先确认我的IE浏览器版本是不是IE11。
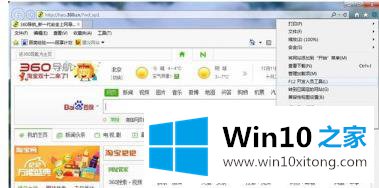
3.点击IE11浏览器右上角的齿轮图标,点击F12开发者工具。
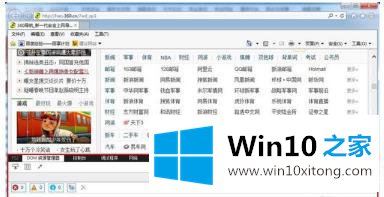
4.点击后,下面会显示开发工具操作对话框。
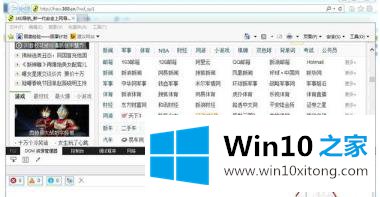
5.单击边缘下拉菜单,选择要降级ie11的号码。
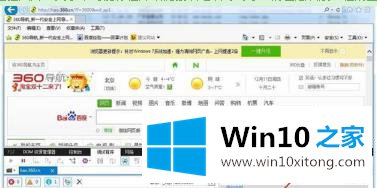
6.选择对应的版本号后,ie浏览器会根据对应的版本自动运行,点击X关闭。
方法2:
1.打开Edge浏览器,点击右上角的菜单按钮;
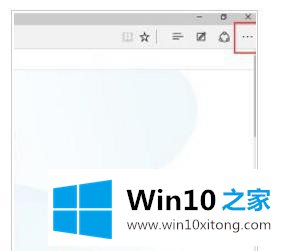
2.点击菜单中的“F12开发者工具”;
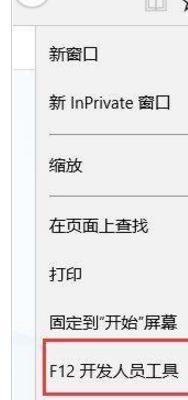
3.在模拟界面下,选择需要的IE版本,即可兼容模式访问网页。
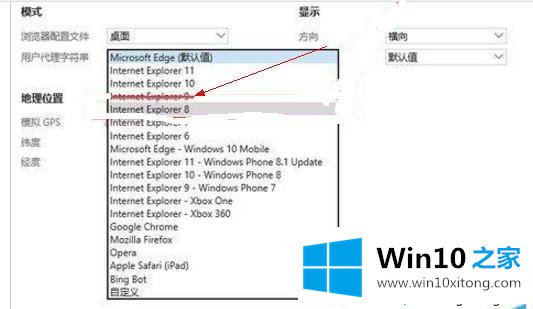
缘很好,不仅跑的快,而且稳。
方法3:
1.开始卸载IE11并恢复到IE9。打开我的电脑,单击卸载或更改程序。
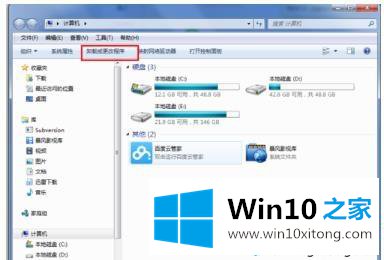
2.单击查看已安装的更新。
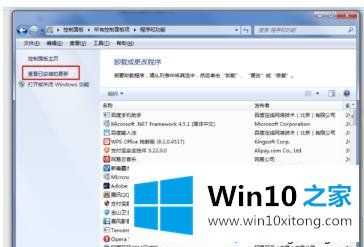
3.然后可以看到安装了一些更新。
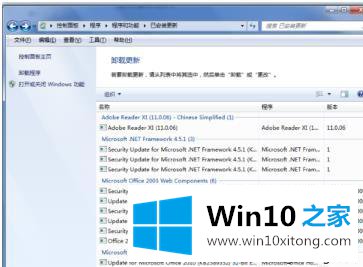
4.找到IE11,如图。
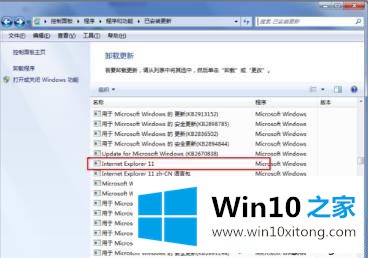
5.右键单击卸载,IE11相关的都将被卸载。
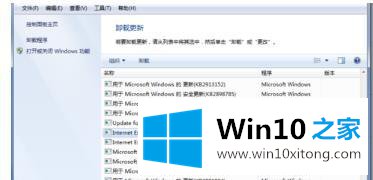
6.正在卸载。请耐心等待。
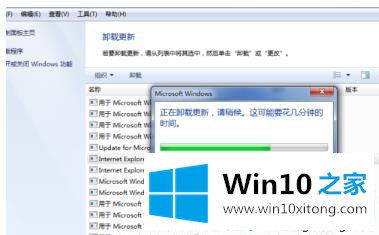
7.完成后重启。
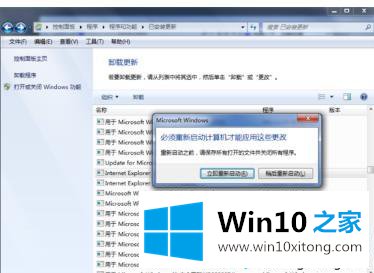
8.重启后打开IE看看IE变成IE9了。
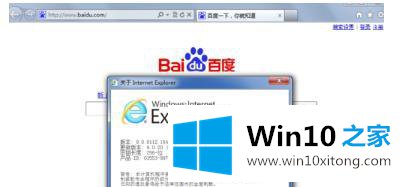
以上三种方法可以帮助你在win10系统上安装ie9浏览器。很简单吗?有兴趣的朋友可以试试!
最后,如果你遇到了win10系统安装ie9浏览器的问题,就可以试试上面的方法解决多多关注本站,谢谢大家。