
时间:2020-08-21 04:36:47 来源:www.win10xitong.com 作者:win10
可能由于操作不小心或者病毒导致一些用户在用win10系统的时候会出现win10用格式工厂把音频文件转成MP3格式的问题,win10用格式工厂把音频文件转成MP3格式这样的不常见的问题,还真把一些大神给弄懵了。万一现在身边没有人帮忙,那我们自己试着来解决吧,小编今天解决的方法是这样:1、2、就搞定了。下边就是详细的win10用格式工厂把音频文件转成MP3格式的完全解决举措。
具体方法如下:
1、首先我们下载并安装最新版本的格式工厂,只要在百度首页搜索“格式工厂”;

2、下载安装完成后,我们打开此软件。

3、打开格式工厂,见到软件主页如图所示,我们首先点击左方音频——-》mp3(格式可根据需要随意选择)。
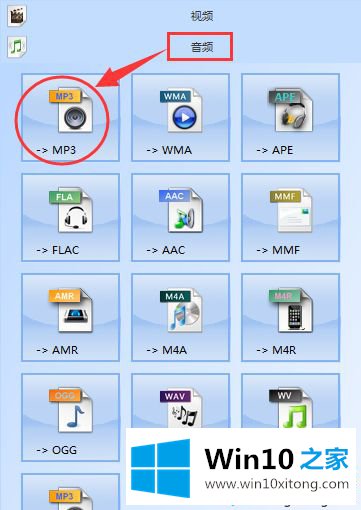
4、在跳出的文件编辑页面,我们点击右方的“添加文件”,选择想要转换的视频,选择完毕之后点击“打开”。
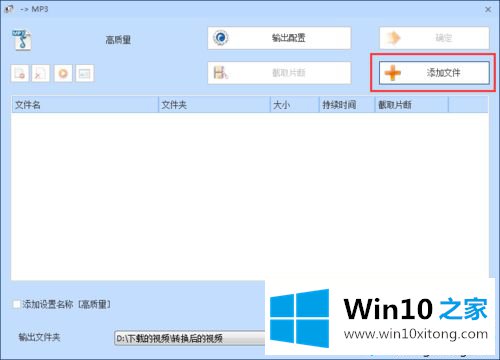
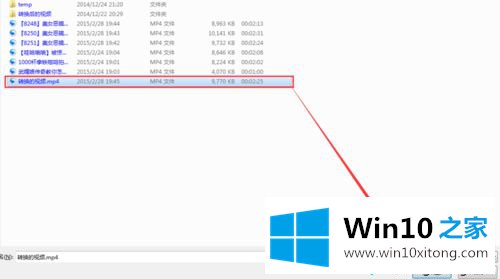
5、添加文件完毕后,我们发现此文件已经自动存在列表之中,我们再点击“输出配置”,来具体选择音频的配置。
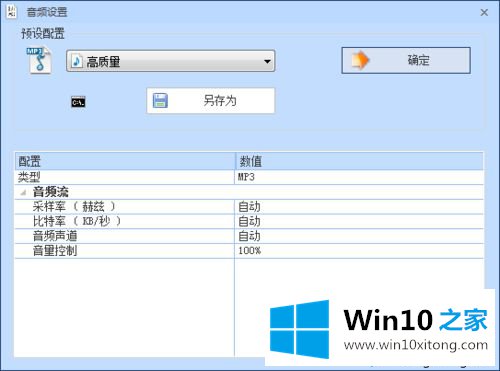
6、在点击“截取片段”,来截取视频自己需要的音频片段。
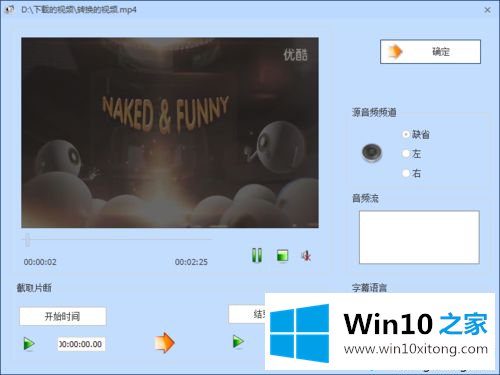
7、若上述两步都无需用到,请自动跳过。
添加文件之后,我们点击“确定”来完成视频文件的选择。
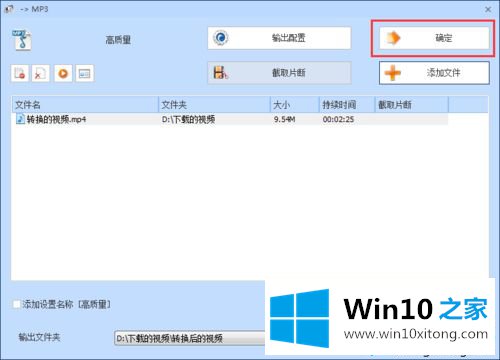
8、如图再次回到格式工厂主页面,我们点击上方的“开始”,则文件开始转换。
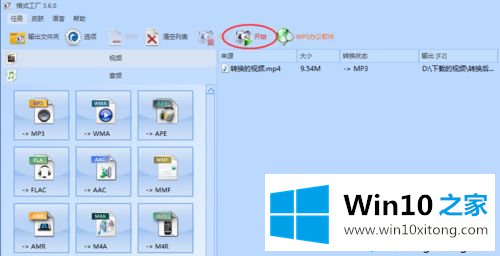
9、等待一段时间,待文件转换成功(会有具体提示),我们右击文件,选择“打开输出文件夹”,则能在相关的文件夹中找到转换后的音频文件。
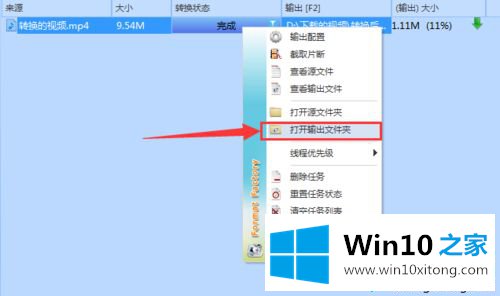
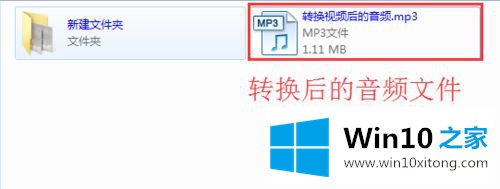
win10用格式工厂把音频文件转成MP3格式的方法分享到这里了,格式工厂是一款不错的软件,能满足我们的使用要求。
今天的内容到这里就结束了,上面详细的告诉了大家win10用格式工厂把音频文件转成MP3格式的完全解决举措,当然解决win10用格式工厂把音频文件转成MP3格式的问题方法肯定是多种多样的,如果你有更好的办法,可以留言和小编一起来讨论。