
时间:2020-07-09 09:52:40 来源:www.win10xitong.com 作者:win10
小编在电脑维修店碰到一位用户抱着他的电脑去维修,他的操作系统遇到了win10系统tmp文件删不掉的问题,很多网友都没有关于win10系统tmp文件删不掉的问题的处理经验,如果你也被win10系统tmp文件删不掉的问题所困扰,我们可以按照这个流程:1、Windows10系统下,右键点击开始图标,在弹出的选项框中点击“运行”,或者按住键盘的Windows+R快捷组合键,调出“运行”命令窗口。;2、在弹出的“运行”命令对话窗口中的输入命令栏中输入“%tmp% ”命令。然后再点击“确定”按钮就这个问题很简单的解决了。篇幅有限,下面我们就继续来看看win10系统tmp文件删不掉的处理对策。
具体方法如下:
1、Windows10系统下,右键点击开始图标,在弹出的选项框中点击“运行”,或者按住键盘的Windows+R快捷组合键,调出“运行”命令窗口。如图所示;
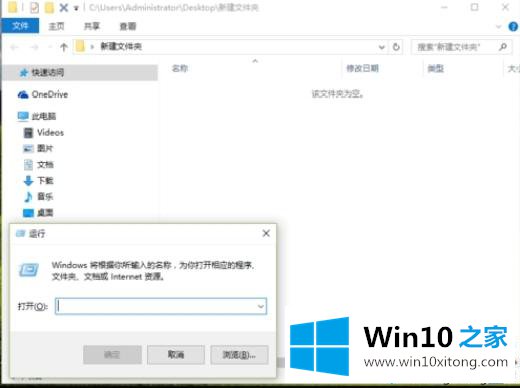
2、在弹出的“运行”命令对话窗口中的输入命令栏中输入“%tmp% ”命令。然后再点击“确定”按钮。如图所示;
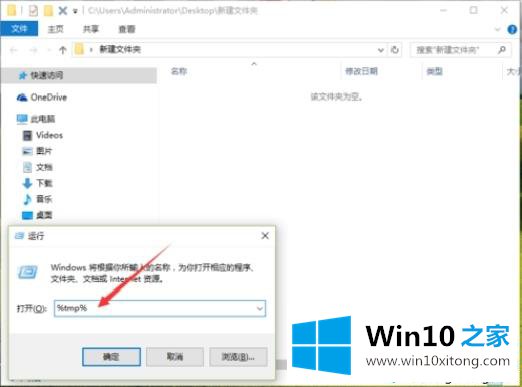
3、点击确定按钮后,这个时候会打开Win10“临时文件夹”对话窗口。如图所示;
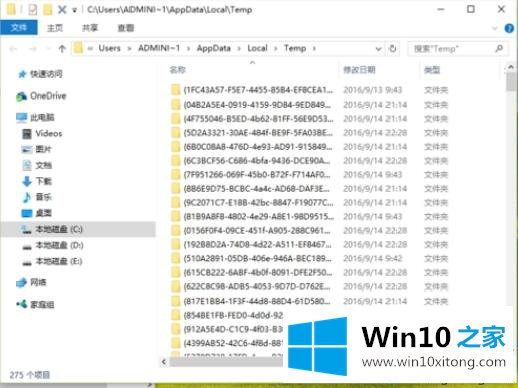
4、在临时文件夹窗口中,选中所有文件,点击鼠标右键,在弹出的选项框中选择“删除”选项命令,并将文件删除。如图所示;
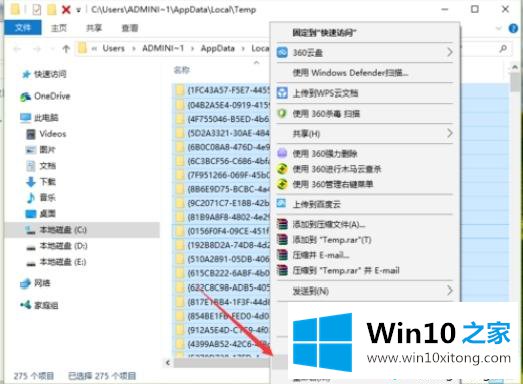
5、在弹出的删除确认对话框中,点击“是”按钮。确认删除选项。如图所示;
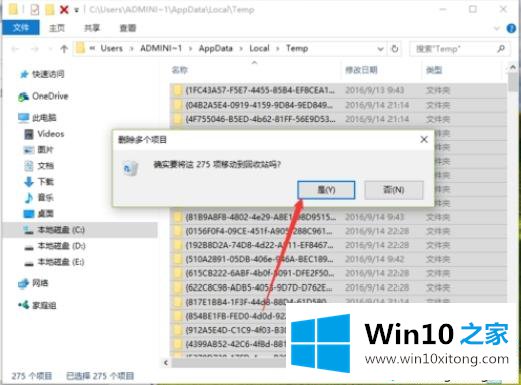
6、接着在计算机桌面或者新建文件夹中。点击鼠标右键,在弹出的选项框中,依次点击“新建”-->“文本文档”命令选项。新建一个空白的文本文档。如图所示;
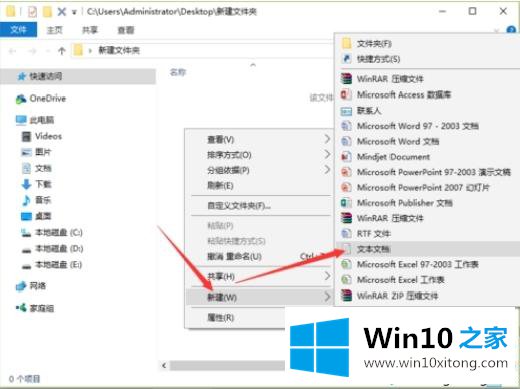
7、文本文档新建好以后,将其打开。并在文档中输入
“@echo off
del "%tmp%\*.*" /s /q /f
FOR /d %%p IN ("%tmp%\*.*") DO rmdir "%%p" /s /q”
以上命令。如图所示;
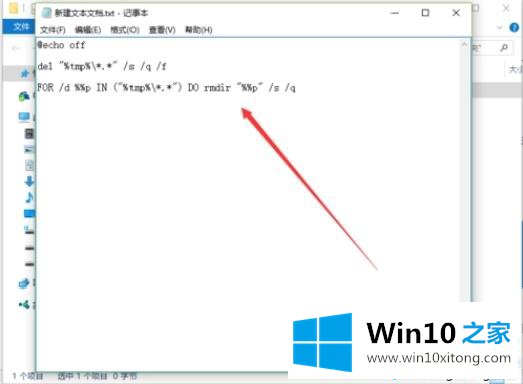
8、命令输入好以后。依次点击“文件”--“另存为”选项。如图所示;
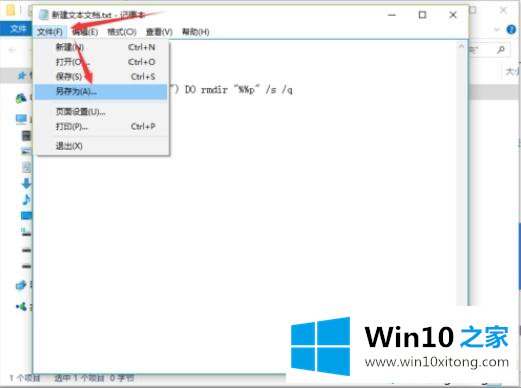
9、点击另存为后,这个时候会打开另存为对话框。在另存为对话框中,将文件名保存为“自动清理.bat”,并点击保存按钮。如图所示;
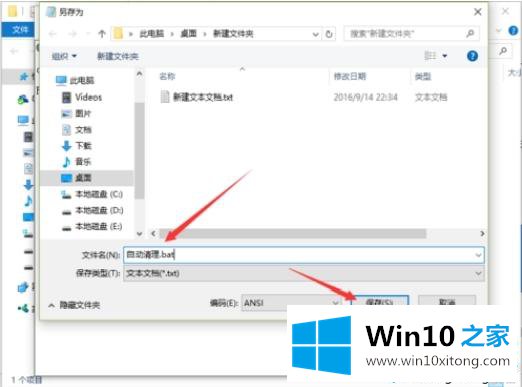
10、保存之后,在文件夹中可看到保存的批处理文件。如图所示;
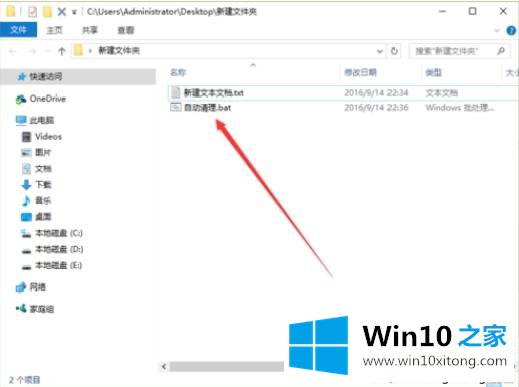
11、运行批处理文件后,会对临时文件进行自动清理。如图所示;
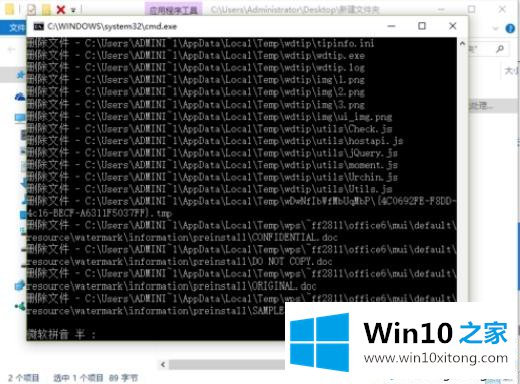
12、再次按住键盘的Windows+R快捷组合键,调出“运行”命令窗口。如图所示;
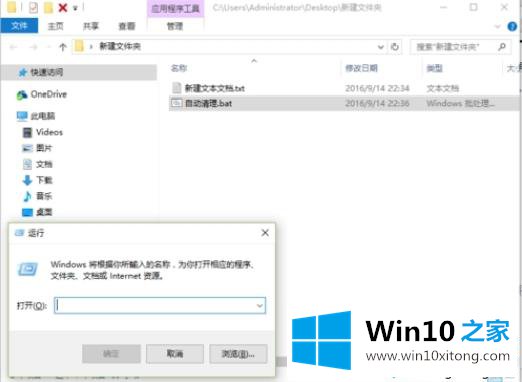
13、在弹出的“运行”命令对话窗口中的输入命令栏中输入“shell:Startup”命令。然后再点击“确定”按钮。如图所示;
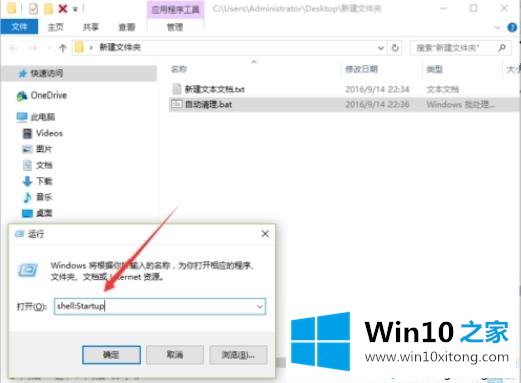
14、点击确定后,这个时候会打开“启动”对话窗口。如图所示;
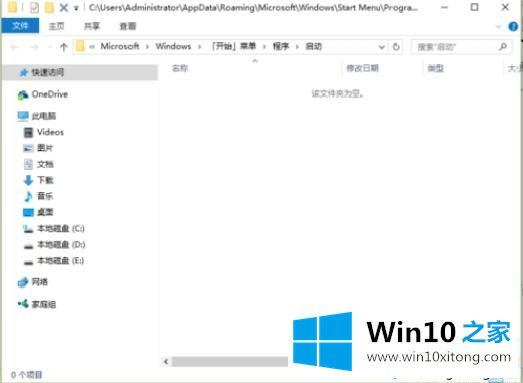
15、在启动对话窗口中,将保存的“自动清理.bat”文件复制粘贴到“启动”文件夹对话框中,在计算机开机后会重新启动后计算机会自动进行清理。如图所示;
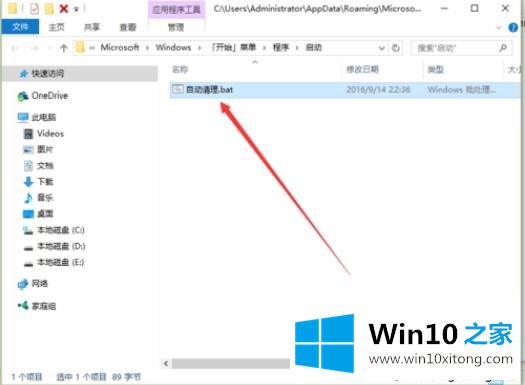
win10系统删除tmp文件的方法就介绍到这里了,有同样需求的win10用户不妨参考上面的方法来操作,希望可以帮助到你。
对于win10系统tmp文件删不掉的问题大家是不是根据小编在上文提供的方法步骤完美的解决了呢?如果还不能解决,我们可以用重装系统这个万能方法解决,如果你需要下载系统,可以继续关注本站。