
时间:2021-01-05 07:21:28 来源:www.win10xitong.com 作者:win10
今天有一位用户说他的电脑安装的是win10系统,在使用的过程中碰到了win10怎么设置鼠标灵敏度的情况,win10怎么设置鼠标灵敏度这样的情况还真的把很多电脑高手都为难住了,那我们可以不可以自己解决呢?我们不妨试试这个方法:1.首先我们在点击左下角开始按钮打开开始菜单,然后点击设置;所示;2.进入设置以后,然后点击“设备”选项,所示就完美的搞定了。下面就是有图有真相的详细说说win10怎么设置鼠标灵敏度的详细解决办法。
Win10鼠标灵敏度调整步骤:
1.首先点击左下角的开始按钮,打开开始菜单,然后点击设置;如下图所示;
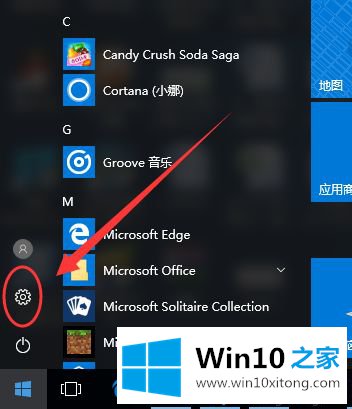
2.进入设置后,点击“设备”选项,如下图所示;
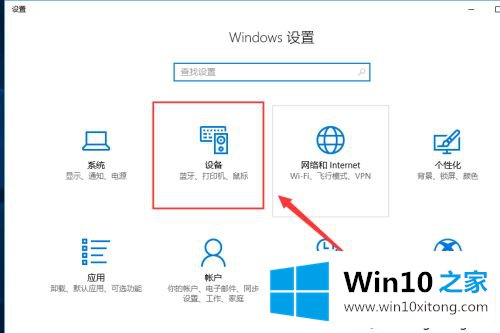
3.进入设备后,我们选择“鼠标”选项,如下图所示;
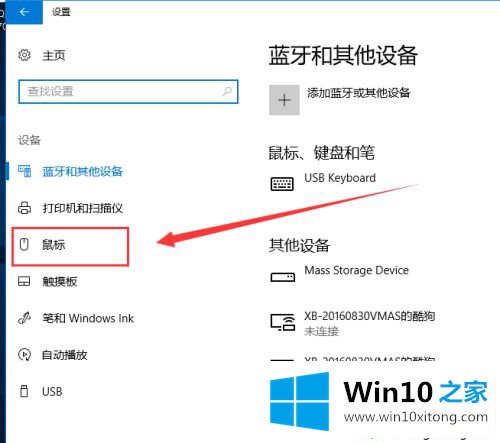
4.点击鼠标选项后,点击右侧的“其他鼠标选项”,如下图所示;
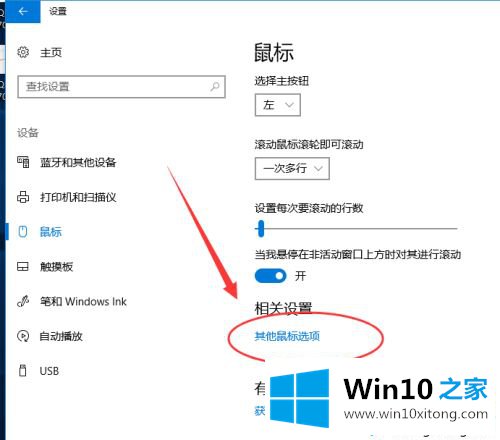
5.在鼠标属性中,切换到“指针选项”,如下图所示;
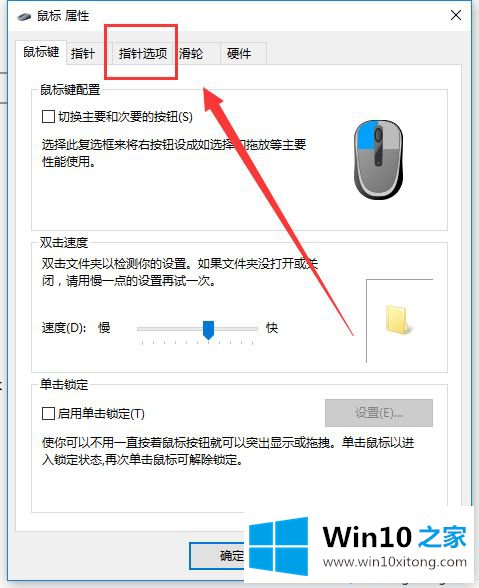
6.切换到“指针选项”后,调整“指针移动速度”,勾选“提高指针精度”选项;
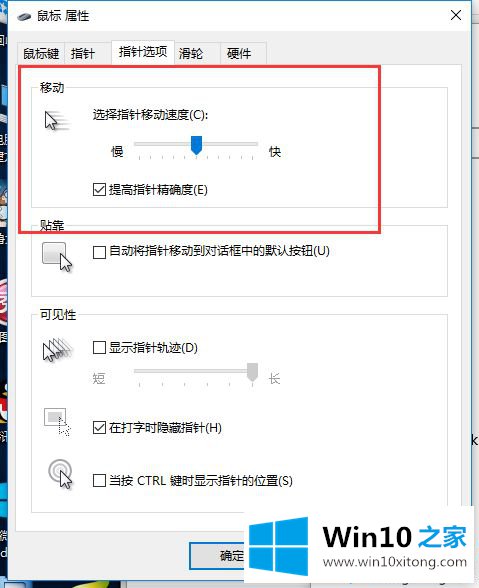
7.完成以上步骤后,记得点击下面的“确定”。
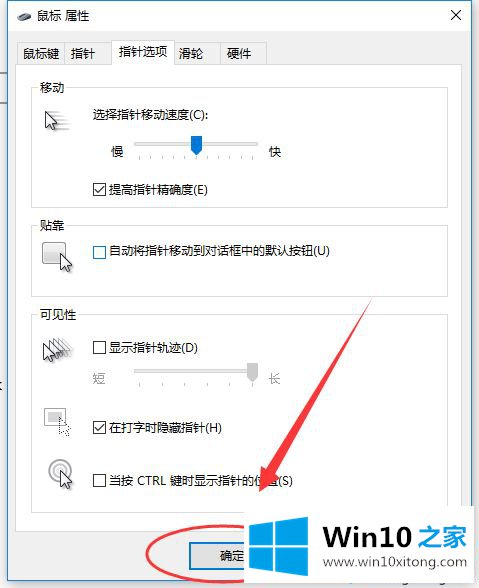
好了,以上是win10中设置鼠标灵敏度的步骤。如果不了解,只需要按照以上方法即可。希望这个教程对你有帮助。
win10怎么设置鼠标灵敏度问题的解决办法在以上文章就非常详细讲解了,我们非常期待这篇文章能够给你带来帮助。