
时间:2020-09-27 16:17:58 来源:www.win10xitong.com 作者:win10
可能由于病毒或者木马程序,有一位用户今天来告诉小编说win10系统开机黑屏没反应的情况和,说真的,可能一些系统高手在遇到win10系统开机黑屏没反应的时候都不知道怎么弄。要是你不愿意找别人来帮助解决你的win10系统开机黑屏没反应问题大家可以按照这样的解决思路:1、长按电源键关机,再开机,如果还是黑屏,再重复上述操作两次,应该就能出现高级恢复的界面。2、点击“疑难解答&rdquo就解决了。要是你没有看懂,那再看看下面的具体win10系统开机黑屏没反应的详尽操作举措。
1、长按电源键关机,再开机,如果还是黑屏,再重复上述操作两次,应该就能出现高级恢复的界面。
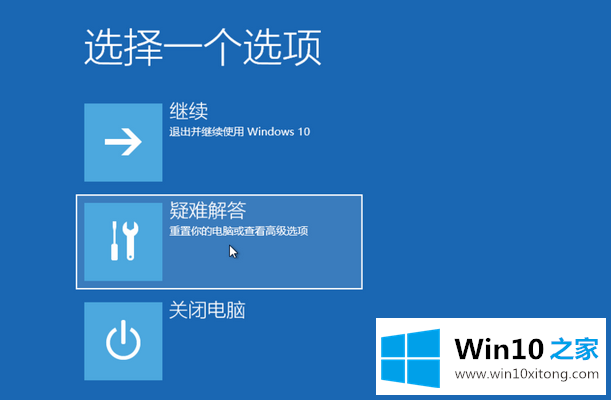
2、点击“疑难解答”。
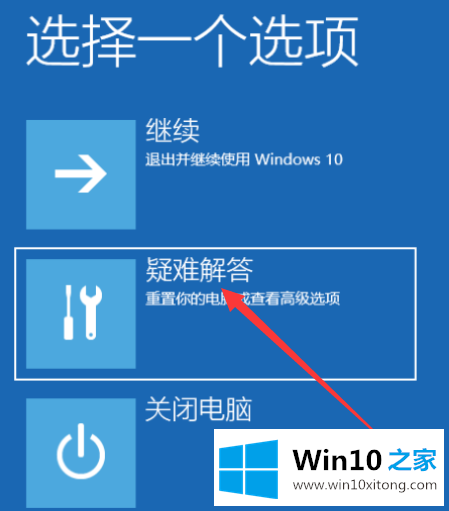
3、接着点击“高级选项”。
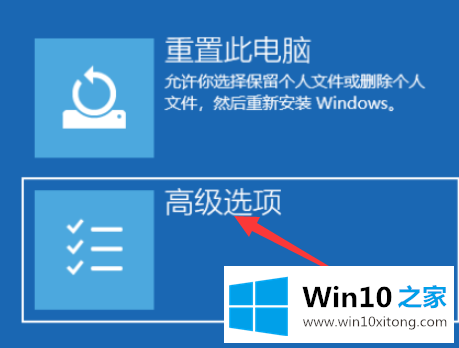
4、再点击“启动设置”。
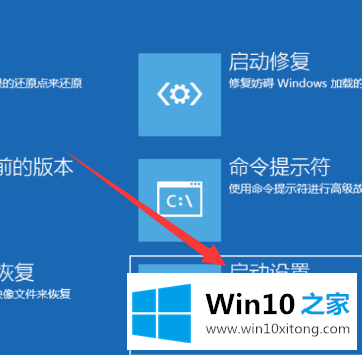
5、选择启动安全模式。

6、进入安全模式后,同时按下“Win+R”打开运行窗口, 输入“msconfig”命令后按回车。
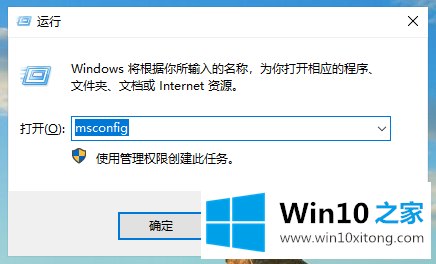
7、在弹出的系统配置窗口中,在“常规”标签页,单击“有选择的启动”,然后单击清除“加载启动项”上面的勾。
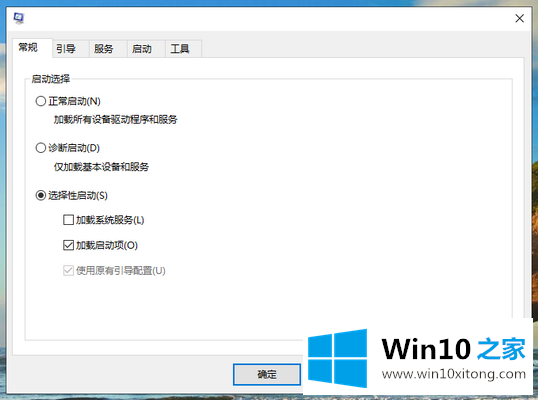
8、然后切换到“服务”标签页,选择“隐藏所有Microsoft”服务,单击全部禁用,然后点击确定保存刚刚更改的设置。
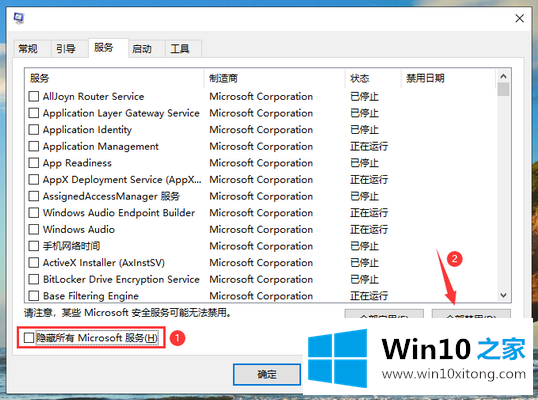
9、最后打开任务管理器,切换到启动项,将启动项全部禁用后,重启电脑,应该就不会遇到黑屏的问题了。
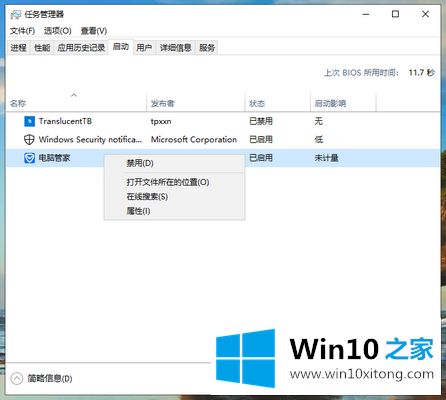
正常进入系统后,如果在电脑出现开机黑屏问题之前有安装什么软件的话建议将这些软件卸载掉。
关于win10系统开机黑屏没反应的详尽操作举措就和大家讲到这里了,遇到同样问题的朋友就可以根据上面内容提供的方法步骤解决了。关注本站,获取更多有用的内容。