
时间:2020-07-23 16:35:00 来源:www.win10xitong.com 作者:win10
今日有网友来向小编反馈说他在使用系统的时候遇到了win10系统下免打扰模式的问题,有可能我们都会遇到win10系统下免打扰模式这样的情况吧,如果你咨询很多人都不知道win10系统下免打扰模式这个问题怎么解决,其实我们只需要这样简单的设置:1、手动开启免打扰模式可直接打开操作中心,并点击免打扰时间即可;2、如果想要让其在特定时间开启免打扰模式的话,需要使用快捷键“win+r”,打开“运行”窗口,输入“gpedit.msc”并按回车即可,这样这个问题就解决啦!小编下面给大家带来更详细的win10系统下免打扰模式的具体解决办法。
1、手动开启免打扰模式可直接打开操作中心,并点击免打扰时间即可;
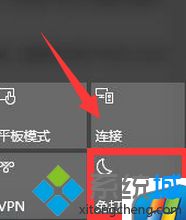
2、如果想要让其在特定时间开启免打扰模式的话,需要使用快捷键“win+r”,打开“运行”窗口,输入“gpedit.msc”并按回车;
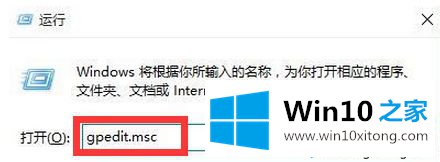
3、然后在“本地组策略编辑器”窗口,按序点击打开:“用户配置→管理模板→开始菜单和任务栏→通知”。在右侧窗口看到“设置每日的免打扰时间开始时间”和“设置每日的免打扰时间结束时间”,依次双击打开;
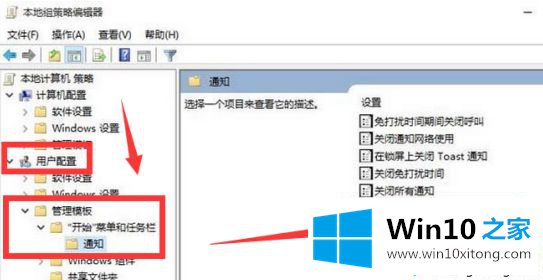
4、打开“设置每日的免打扰时间开始时间”,选择“已启用”,此时选项栏下“午夜后(以分钟计)”设置凌晨0点开始的几分钟后开始进入免打扰模式。设置结束时间也差不多。
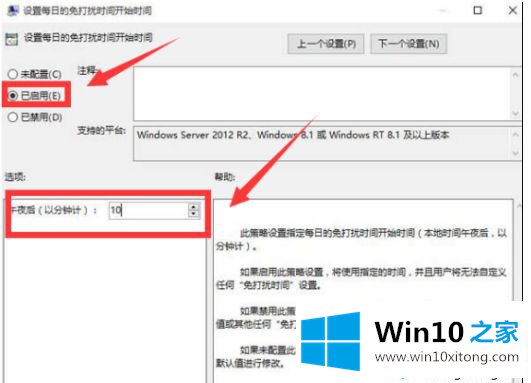
关于win10系统下免打扰模式的使用方法就给大家介绍到这边了,还不知道如何使用的用户们可以按照上面的方法来操作吧。
好了,上面就给大家讲得非常详细的关于win10系统下免打扰模式的具体解决办法了,小编很高兴能在这里把系统相关知识给大家分享。