
时间:2020-11-12 07:09:27 来源:www.win10xitong.com 作者:win10
一些用户在使用系统的时候遇到过Win10怎么把桌面文件移到d盘的问题,我们经过一些访问发现其实很多用户都遇到了Win10怎么把桌面文件移到d盘的问题,如果你也因为这个Win10怎么把桌面文件移到d盘的问题而困扰,只需要一步一步的这样操作:1、最先进到你的系统盘,;2、进到系统盘后点一下客户文件夹名称进到就可以很容易的把这个问题解决了。好了,没有图可能不好理解,下面我们再一起来看看Win10怎么把桌面文件移到d盘的操作方式。
详细操作步骤如下:
第一步:最先进到你的系统盘,如图所示;
第二步:进到系统盘后点一下客户文件夹名称进到,如图所示;

第三步:在客户文件夹名称点一下你现阶段登录账户的文件夹名称进到,如图所示;
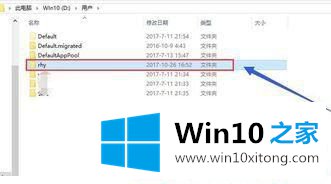
第四步:进到本账户客户文件夹名称后鼠标右键点击desktop文件夹名称,挑选特性,如图所示;
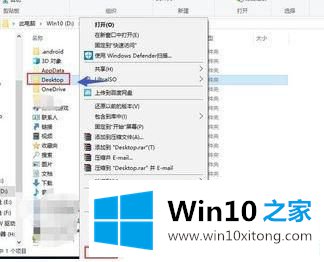
第五步:进到的desktop文件夹名称特性后点一下部位菜单栏,如图所示;
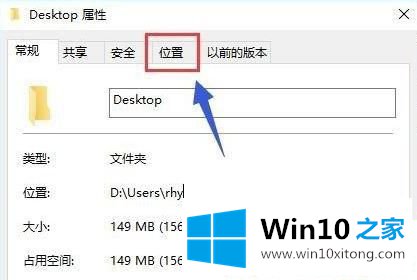
第六步:在部位页面点一下中移动按键,如图所示;
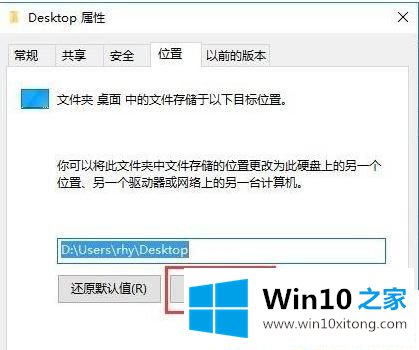
第七步:再次挑选1个储放桌面上文档的相对路径,点一下确认按键,如图所示;
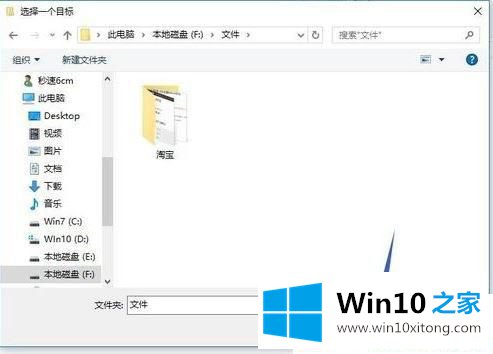
第八步:相对路径确定准确无误后,点一下正下方的运用按键,进行设定,如图所示。
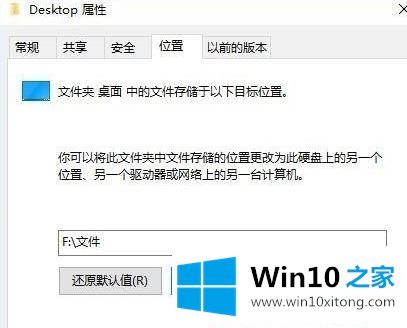
以上就是Win10怎么把桌面文件移到d盘的方法,如果万一电脑系统坏了或者忘记密码需要重装系统,也不用担心桌面文件丢失的问题。
上面的文章非常详细的讲了Win10怎么把桌面文件移到d盘的操作方式,我们很高兴能够在这里把你的问题能够协助解决。