
时间:2020-06-27 06:15:51 来源:www.win10xitong.com 作者:win10
今天网友说他在用win10系统的时候突然就遇到了win10如何设置打印机共享的问题,要是对于一些才接触win10系统的网友解决这个win10如何设置打印机共享的情况就很困难,要是你同样因为win10如何设置打印机共享的问题而很困扰,我们只需要下面几个简单的设置1、点击Win10系统桌面上的控制面板,然后选择控制面板里的查看类型。2、将查看类型更改为小图标,然后点击“设备和打印机”就好了。没看懂的话就再认真的看下下面的win10如何设置打印机共享的具体步骤。
方法步骤如下:
1、点击Win10系统桌面上的控制面板,然后选择控制面板里的查看类型。
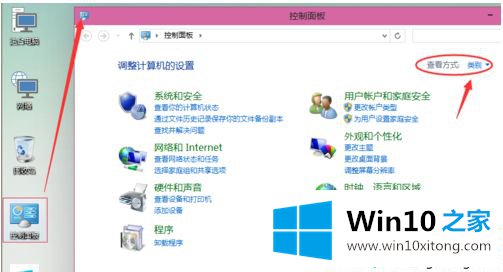
2、将查看类型更改为小图标,然后点击“设备和打印机”。
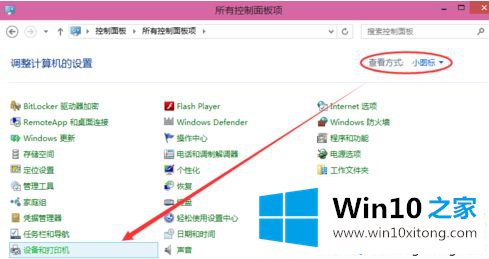
3、在设备和打印机窗口中,选择一台你想要共享的打印机,然后在右键选择“打印机属性”。
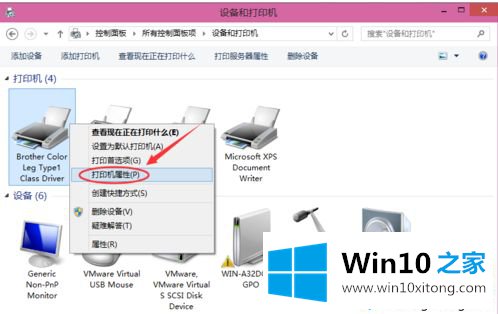
4、点击进入对应的打印机属性对话框,点击共享选项卡。
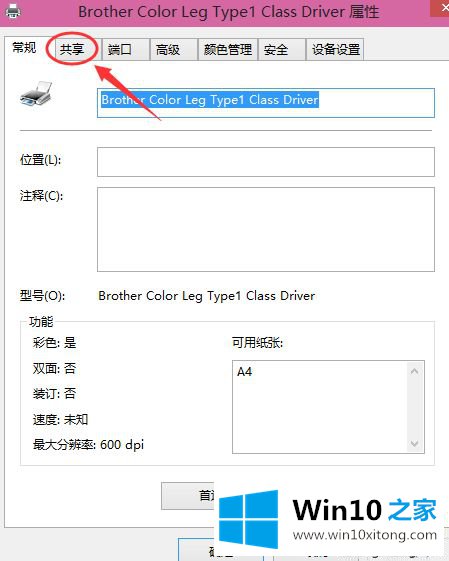
5、在共享选项卡里将“共享这台打印机”勾选上,然后点击确定。
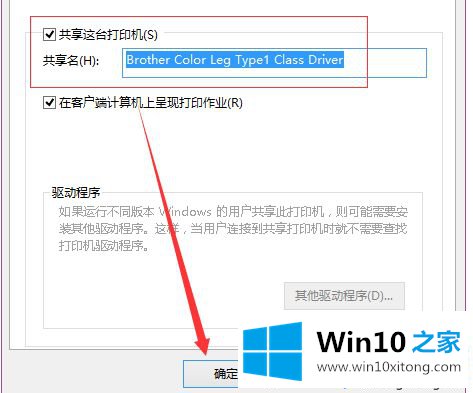
6、打印机共享设置完成后,其他电脑就可以通过网络访问到这台共享打印机。
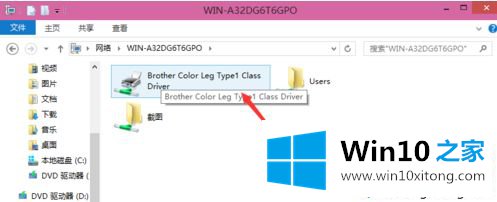
上面就是关于w10打印机共享设置的方法步骤啦,如果迷你页需要共享打印机,可以试试上面的方法来设置哦。
有关win10如何设置打印机共享怎么解决的方法就是以上全部的内容了,如果你还需要下载电脑系统,请继续关注本站