
时间:2020-07-03 19:04:58 来源:www.win10xitong.com 作者:win10
今天网友说他在用win10系统的时候突然就遇到了win10怎么重启电脑按什么键图文的问题,有一些电脑高手对这个win10怎么重启电脑按什么键图文的问题都束手无策。如果你想自己来面对win10怎么重启电脑按什么键图文的情况,按照这个步骤去处理就行了:1、在win10桌面上,关闭所有软件和界面,同时按住Ctrl+F4快捷键,调出关闭windows 选项,选择三角符号选项,查看下拉框,有个重启选项;2、希望计算机做什么,选择重启,确定就简简单单的解决了。如果各位网友还是一头雾水,那我们再来详细的学习一下win10怎么重启电脑按什么键图文的具体操作对策。
方法一:电源按钮重启
点击开始—电源—重启,即可重启win10系统。
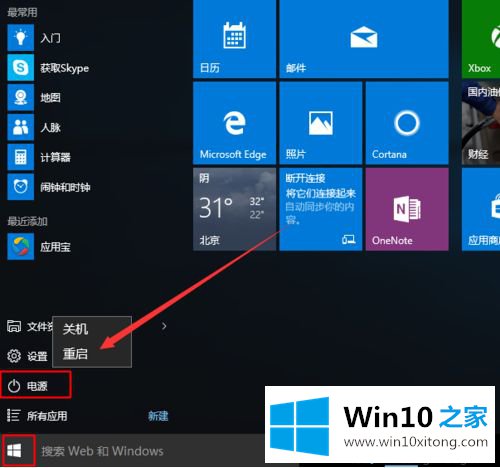
方法二:快捷键重启
1、在win10桌面上,关闭所有软件和界面,同时按住Ctrl+F4快捷键,调出关闭windows 选项,选择三角符号选项,查看下拉框,有个重启选项;
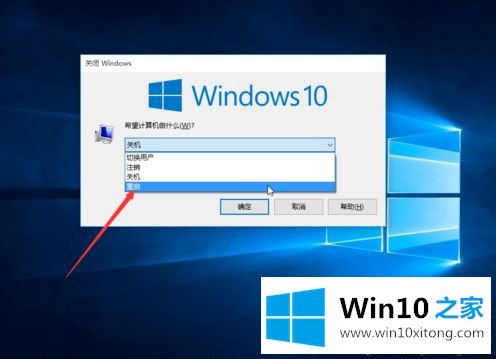
2、希望计算机做什么,选择重启,确定。
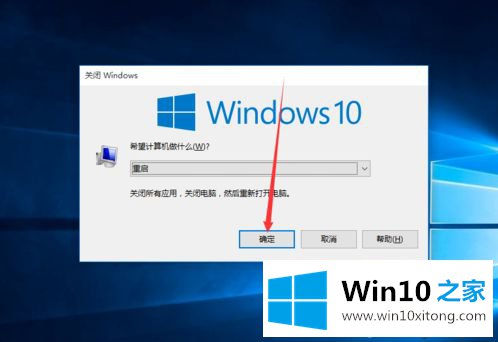
方法三:快捷键紧急重启
1、同时按下Ctrl+Alt+Del组合快捷键,会出现如下图所示界面,此时按住Ctrl键,再点击屏幕右下角中的电源按钮,进入紧急启动界面。
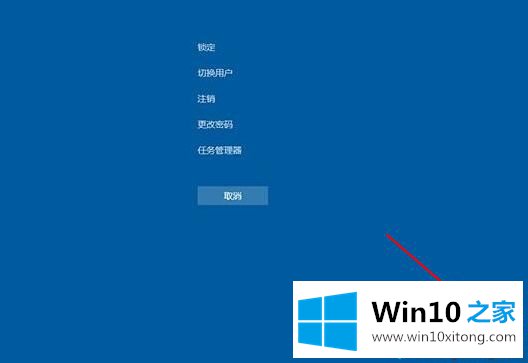
2、在紧急启动界面,点击“确定”,系统就会立即重启了。
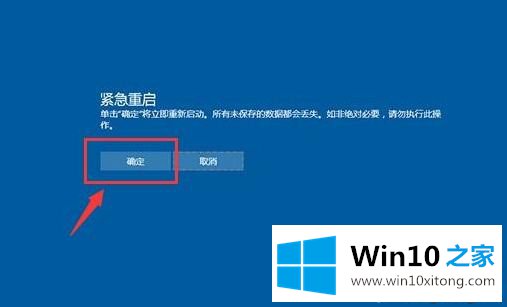
以上就是win10系统使用快捷键重启的方法,如果你不清楚win10重启快捷键,可以学习下这个教程。
以上内容主要就是由小编给大家带来的win10怎么重启电脑按什么键图文的具体操作对策,我们很高兴能够在这里把你的问题能够协助解决。