
时间:2020-11-15 21:48:52 来源:www.win10xitong.com 作者:win10
最近一段时间,有不少网友来问小编,要是遇到了Win10系统怎么关闭安全中心的问题该怎么办?根据大数据分析,确实有很多用户都会面对Win10系统怎么关闭安全中心的情况。那有没有办法可以解决Win10系统怎么关闭安全中心的问题呢?其实方法很简单,小编直接给出操作步骤:1、进入win10系统桌面,点击开始按钮弹出下拉菜单,选择设置按钮。2、进入windows设置界面,选择更新和安全按钮就轻轻松松的搞定了。接下去我们就配合上图片,来给大家说一下Win10系统怎么关闭安全中心的详细处理对策。
推荐系统下载:深度系统Win10纯净版
详细步骤如下:
第一步:进入win10系统桌面,点击开始按钮弹出下拉菜单,选择设置按钮。
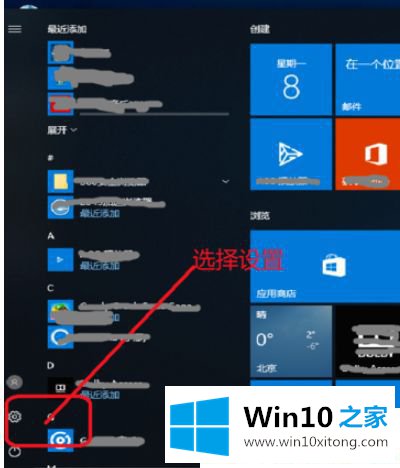
第二步:进入windows设置界面,选择更新和安全按钮。

第三步:进入更新和安全界面,选择windowsdefender按钮。

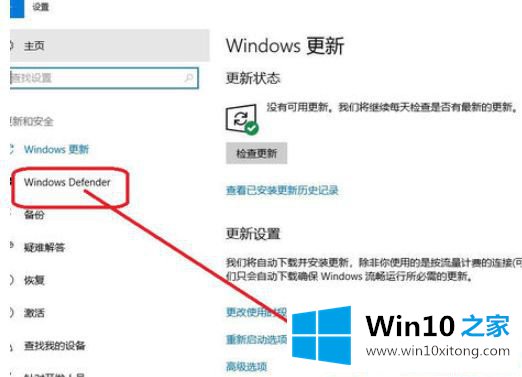
第四步:在windowsdefender界面,阅读安全中心保护说明。
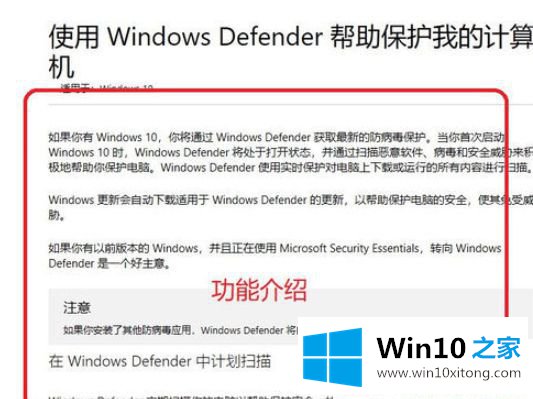

第五步:选择启动windowsdefender,并查看版本信息。
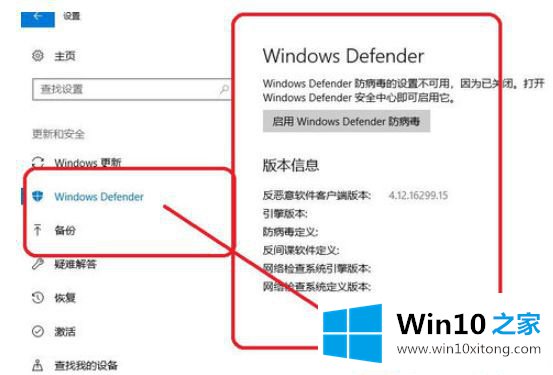

第六步:进入windowsdefender界面,可以看到保护的设备,以及启动或关闭的按钮。
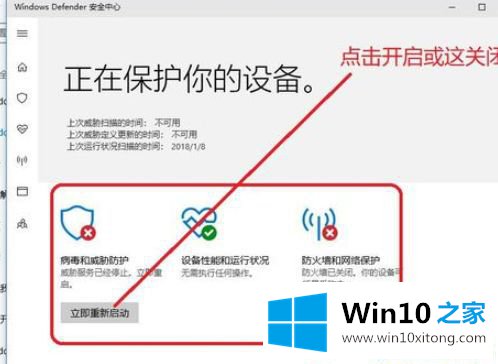
第七步:启动完成后,检查设备的运行情况。
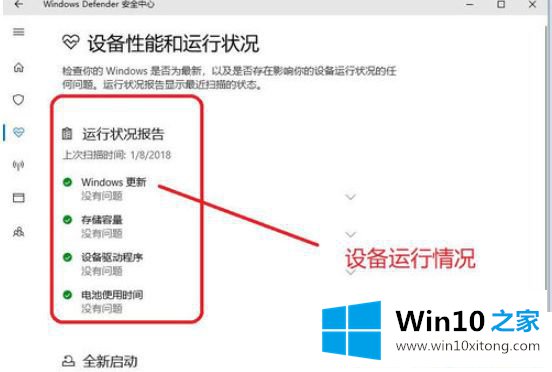
关于Win10系统怎么关闭安全中心的详细步骤分享到这里了,轻轻松松关闭或开启安全中心,希望对大家有所帮助。
回顾一下上面文章的内容,主要是非常详细的说了Win10系统怎么关闭安全中心的详细处理对策,很希望能够通过上面的内容对大家有所帮助,祝大家万事如意。