
时间:2020-11-07 14:26:44 来源:www.win10xitong.com 作者:win10
我们在以前的教程中,也说过Win10怎么调出虚拟键盘的问题,这个问题其实不是常见的,知道怎么解决的网友可能不是很多,平时如果有人帮忙解决还好,要是这次没人帮忙怎么办呢?我们可以自己来动手解决Win10怎么调出虚拟键盘的问题。我们不妨试试这个方法:1、在桌面空白处右击,选择"个性化(R)"选项;2、进入到个性化设置后选择"背景",再选择"高对比度设置"。我们设置的并不是对比度,而是想进入到另一个设置界面就可以彻底解决了。没看懂的话就再认真的看下下面的Win10怎么调出虚拟键盘的解决门径。
详细操作的方法:
第一步:在桌面空白处右击,选择"个性化(R)"选项;
第二步:进入到个性化设置后选择"背景",再选择"高对比度设置"。我们设置的并不是对比度,而是想进入到另一个设置界面;
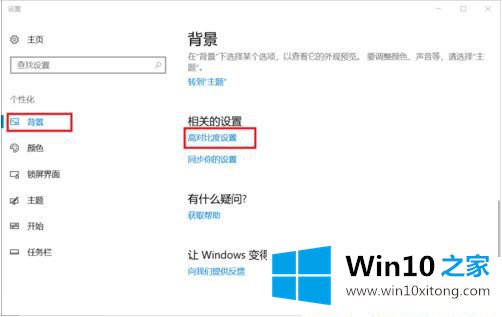
第三步:进入到下一个设置界面后选择"键盘",这时大家可以看到"打开屏幕键盘"的开关是关着的,我们点击打开虚拟键盘了;
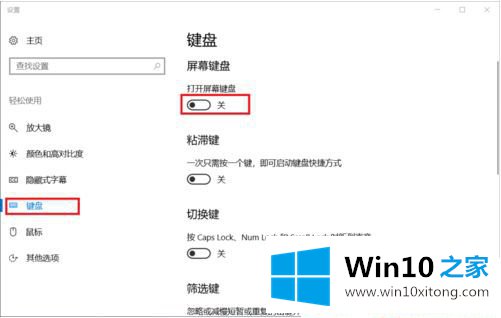
第四步:打开虚拟键盘后的效果如下图所示。大家可以看到esc、tab、caps、shift的位置和真实键盘是一样的,但ctrl和fn位置互换了;
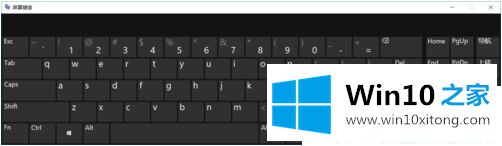
第五步:如果想按出组合键,只需依次点击即可。比如想按出"任务管理器"界面,这里依次按ctrl+shift+esc组合键即可打开"任务管理器"。任意快捷键均可如法炮制。
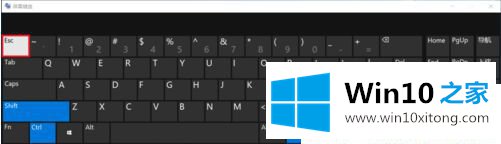
以上就是Win10怎么调出虚拟键盘的方法,下一次遇到键盘部分按键不能输入的问题,参考上文教程,直接打开电脑软键盘来应急使用。
回顾一下上面文章的内容,主要是非常详细的说了Win10怎么调出虚拟键盘的解决门径,获得更多win系统相关教程,可以继续关注本站。