
时间:2020-09-13 07:19:07 来源:www.win10xitong.com 作者:win10
电脑已经成为了大家生活中不可或缺的东西,而且基本上所有的用户电脑都安装了windows系统,操作系统的过程中往往会遇到一些问题,就比如win10系统如何清理“系统还原和卷影复制”释放空间的情况,见过win10系统如何清理“系统还原和卷影复制”释放空间这样问题的用户其实不是很多,也就没有相关的解决经验。那我们可不可以自己独立解决呢?可以一步步的采取下面这个流程:1、在“磁盘清理”工具扫描磁盘完毕显示的“***盘的磁盘清理”窗口中点击底部的“清理系统文件”按钮;2、“磁盘清理”工具就会继续扫描可被清理的系统文件,在接下来显示的扫描结果窗口中,除了“磁盘清理”标签,不知道你注意到还有一个“其他选项”标签没有就这个问题很轻松的搞定了。以下文章就是彻头彻尾的讲解win10系统如何清理“系统还原和卷影复制”释放空间的教程。
1、在“磁盘清理”工具扫描磁盘完毕显示的“***盘的磁盘清理”窗口中点击底部的“清理系统文件”按钮;
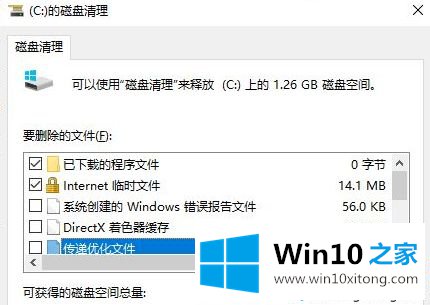
2、“磁盘清理”工具就会继续扫描可被清理的系统文件,在接下来显示的扫描结果窗口中,除了“磁盘清理”标签,不知道你注意到还有一个“其他选项”标签没有?;
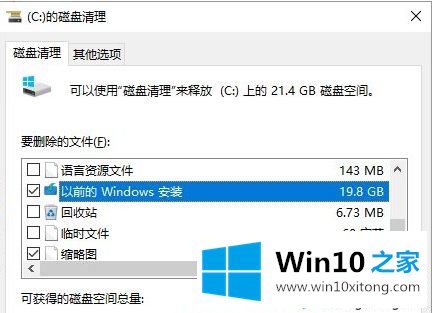
3、切换到“其他选项”标签,你即可看到“系统还原和卷影复制”项了。
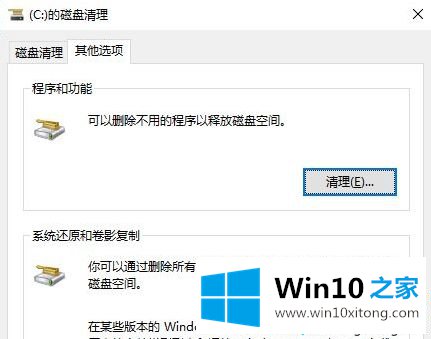
4、这里的提示能够让你对“卷影复制”有更近一步的模糊理解吧;
5、点击“清理”按钮,会弹出对话框,提示“将会删除除最新还原点外的所有还原点”,点击“删除”,再点击“确定”,再次弹出删除确认对话框,点击“删除文件”即可完成“系统还原和卷影复制”的清理;
6、以后再遇到系统盘空间紧张,别忘了试试清理一下“系统还原和卷影复制”哦!
关于win10系统如何清理“系统还原和卷影复制”释放空间就给大家介绍到这边了,大家可以参照上面的方法来释放磁盘空间。
以上内容就是今天的全部教程了,win10系统如何清理“系统还原和卷影复制”释放空间的教程就给大家说到这里了。相信这篇文章可以帮助到大家,谢谢。