
时间:2020-11-15 21:26:14 来源:www.win10xitong.com 作者:win10
最近一段时间,有不少网友来问小编,要是遇到了Win10系统怎么删除输入法的问题该怎么办?要是您平时不是很喜欢折腾系统的话,面对Win10系统怎么删除输入法这样的问题肯定就不知道该怎么解决了。要是你想自动动手来解决这个Win10系统怎么删除输入法的问题,小编今天解决的方法是这样:1、win10操作系统默认自带了输入法,而且排序靠前,刚使用win10的电脑不太熟悉,输入法也不是常用的;2、在电脑桌面右下角点击输入法图标,然后点击"语言首选项"就轻松加愉快的把这个问题处理好了。不明白的话也没关系,下面还有更详细的Win10系统怎么删除输入法的详细处理步骤。
推荐系统下载:笔记本Win10专业版
详细的删除方法如下:
第一步:win10操作系统默认自带了输入法,而且排序靠前,刚使用win10的电脑不太熟悉,输入法也不是常用的;
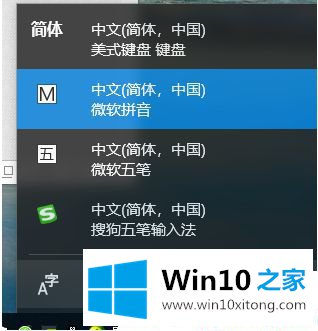
第二步:在电脑桌面右下角点击输入法图标,然后点击"语言首选项";

第三步:在打开的设置界面中,可以看到语言那边有一个"中文(中华人民共和国)点击"选项";
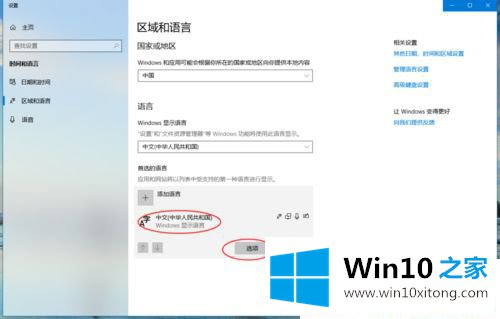
第四步:在键盘设置界面左侧可以看到电脑上已经打开的输入法,选中不需要的输入法,再点击删除,即可删除此输入法;
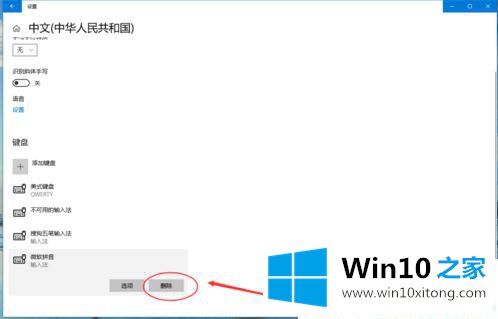
第五步:如果要添加输入,例如"某拼音输入法",点击添加键盘选中要添加的输入法即可;
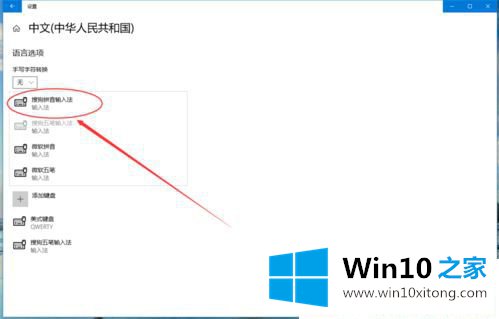
第六步:如果电脑在添加时没有可选的输入法,需要在电脑上安装此输入法,百度一下"某拼音输入法"然后下载安装,安装好后参照上面的操作步骤再添加;
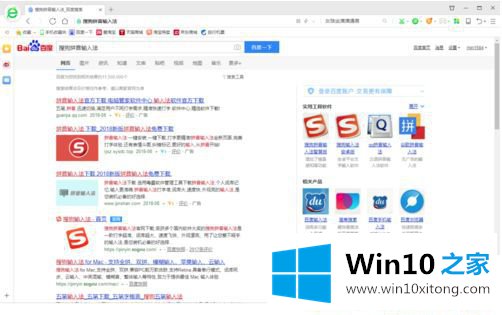
关于Win10系统怎么删除输入法的方法介绍到这里了,赶快删除你电脑不常用的输入法。
以上内容就是今天的全部教程了,Win10系统怎么删除输入法的详细处理步骤就给大家说到这里了。关注本站,获取更多有用的内容。