
时间:2020-07-19 17:32:48 来源:www.win10xitong.com 作者:win10
大家都知道,我们生活中离不开电脑,在使用电脑的过程可能就会碰到Win10桌面搜索栏怎么隐藏/关闭的问题,推测还会有一些网友也会遇到同样的问题,那我们可不可以自己独立解决呢?完全可以按照小编的这个方法:1、所示,我们升级完Windows10之后,就会有这么一个常常的搜索栏,占用的位置确实不少;2、那么,我们可以在电脑桌面工具栏的空白地方,点击鼠标右键,这时在弹出的菜单中选择搜索就可以很轻松的处理了。Win10桌面搜索栏怎么隐藏/关闭到底该怎么办,我们下面一起来彻底的学习一边它的操作法子。

关闭或者隐藏搜索栏:
1、如下图所示,我们升级完Windows10之后,就会有这么一个常常的搜索栏,占用的位置确实不少;
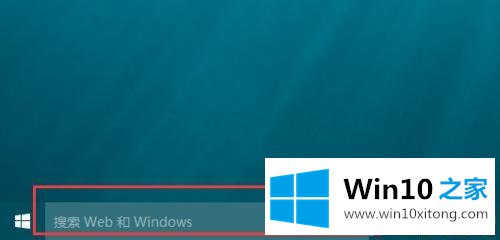
2、那么,我们可以在电脑桌面工具栏的空白地方,点击鼠标右键,这时在弹出的菜单中选择搜索;
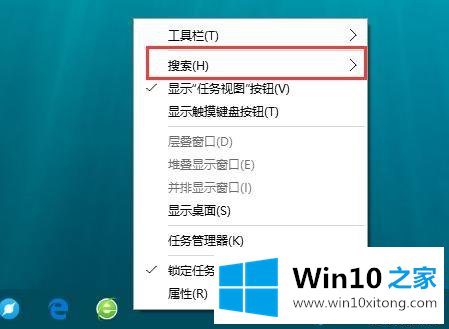
3、这时,搜索在右侧弹出一个菜单栏,里面我们可以选择显示搜索图标;
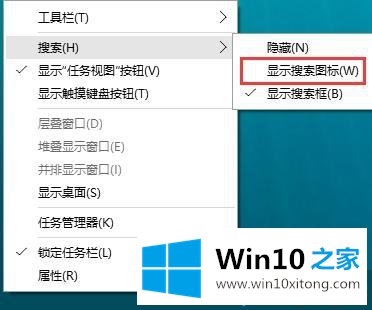
4、返回到桌面,我们可以看到,这时候长长的搜索栏就变成了一个搜索图标,简洁了很多;
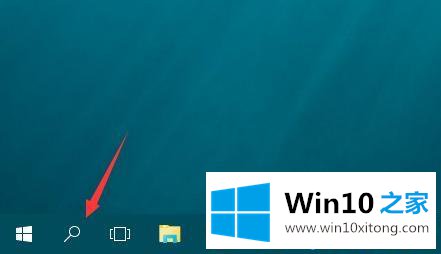
5、当然,如果我们对该功能并不适用或者不想适用,那么,我们同样的方法,右键鼠标,在菜单栏中选择隐藏;
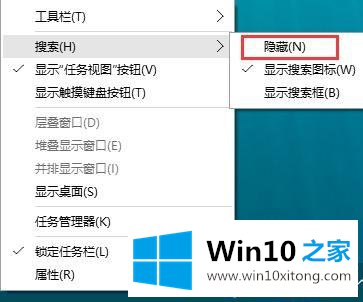
6、这时返回到原来电脑桌面,可以看到这时就没有了搜索一栏目了。
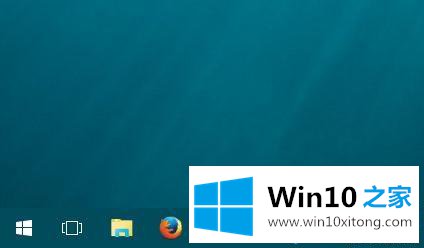
Win10系统底部任务栏有搜索栏会非常醒目,如果你不喜欢,直接采取上文步骤关闭或隐藏就可以了。
在上面的文章中小编结合图片的方式详细的解读了Win10桌面搜索栏怎么隐藏/关闭的操作法子,我们非常期待这篇文章能够给你带来帮助。