
时间:2020-10-26 05:51:29 来源:www.win10xitong.com 作者:win10
最近总有很多用户在问一个问题,就是当电脑出现了win10系统怎么恢复出厂设置的情况该怎么办?我们通过调查发现不少用户都碰到了win10系统怎么恢复出厂设置的问题,万一现在身边没有人帮忙,那我们自己试着来解决吧,其实我们只需要这样简单的设置:1、在win10系统桌面左下角的开始,点击齿轮状【设置】图标。进入后鼠标一直下拉,找到并点击下图中所示的【更新和安全】。2、打开下图中的界面,点击左侧的【恢复】,相对应的右侧即可使用重置功能就这个问题很轻松的搞定了。下面我们用图文来详细的说一下win10系统怎么恢复出厂设置的详尽处理技巧。
win10系统恢复出厂设置的具体方法:
第一步:在win10系统桌面左下角的开始,点击齿轮状【设置】图标。进入后鼠标一直下拉,找到并点击下图中所示的【更新和安全】。
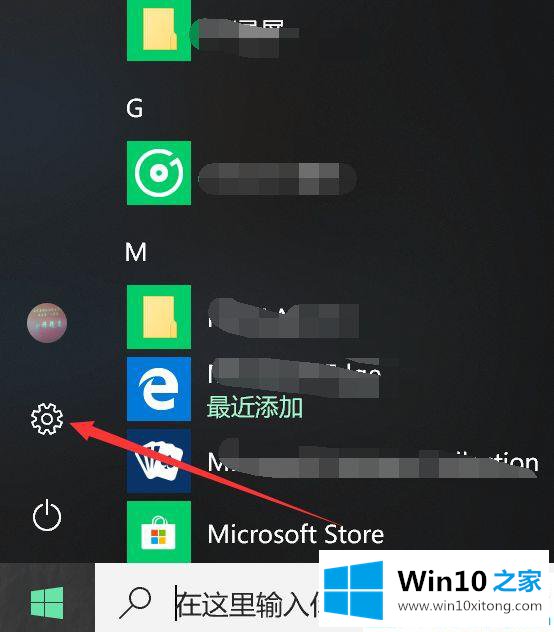
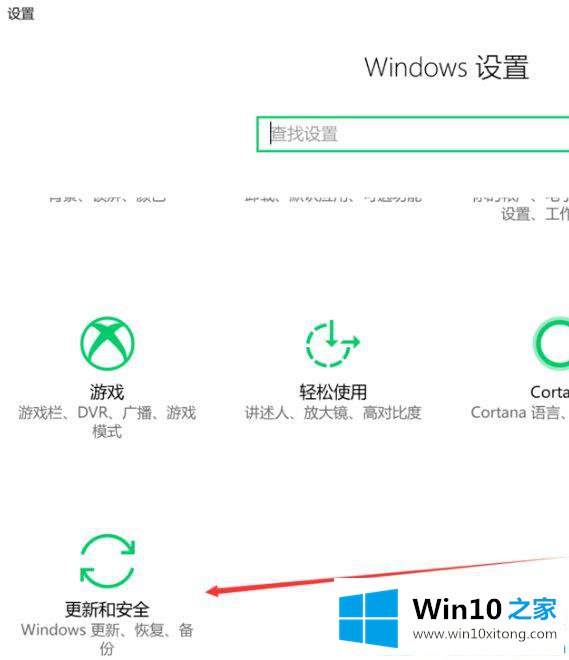
第二步:打开下图中的界面,点击左侧的【恢复】,相对应的右侧即可使用重置功能。
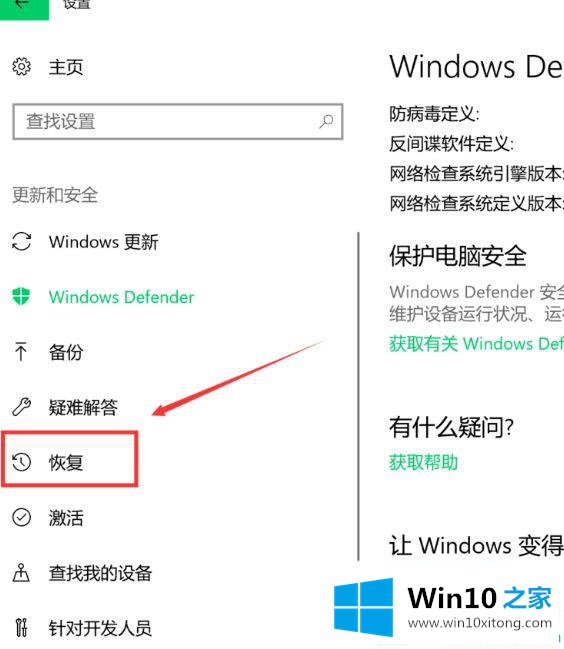
第三步:在重置此电脑下方点击【开始】后就进入初始化电脑界面,我们可以按需要选择是否保留文件。Win10之家选择第二项。
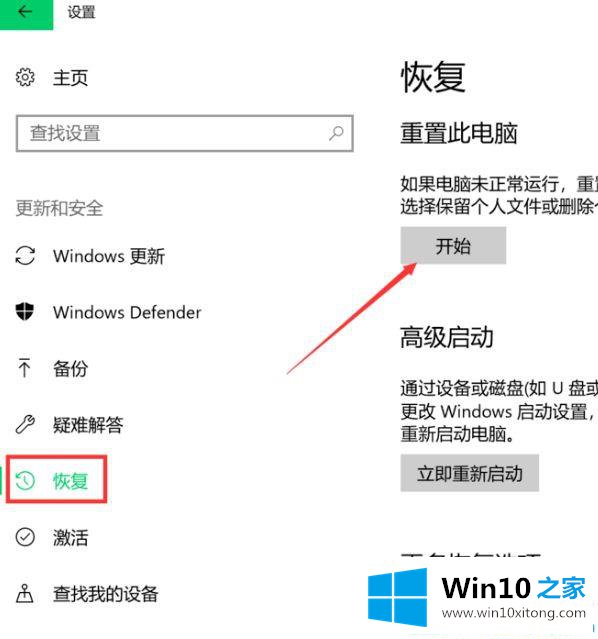
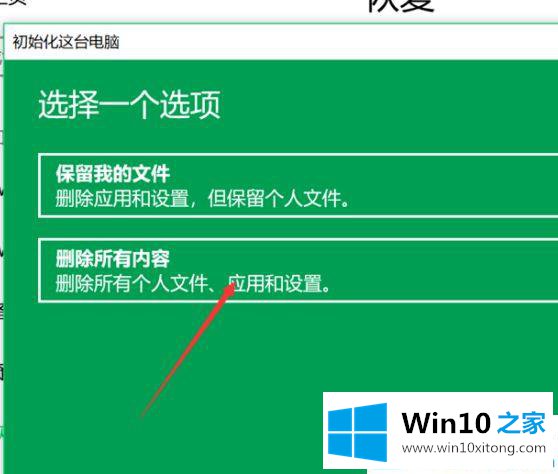
第四步:接着win1064位进入初始化界面。我们耐心等待进度条即可。等弹出提示框选择只清C盘文件或者所有位置。小编选择了第一项。
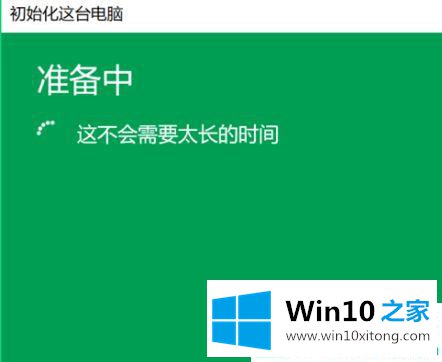
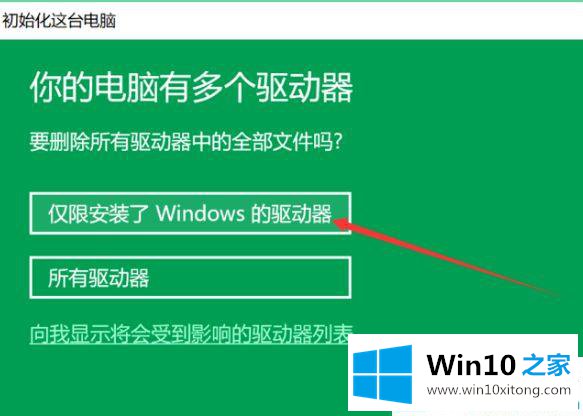
第五步:接着弹出【还要清理这些驱动器吗?】窗口,我们看到第一项为快速清除文件,有可能被恢复,用时少,第二项则相反,这里选择第一项。
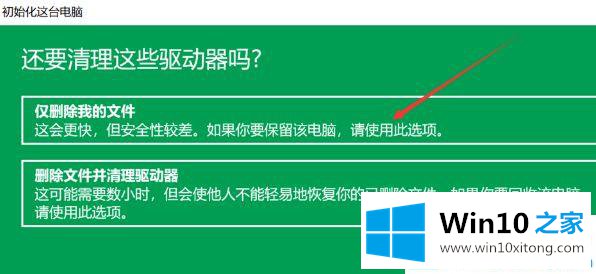
第六步:win10系统进入初始化准备中,然后根据之前选择显示相关提示,比如之前选择了删除文件,此页会分条显示确定后结果。确定无误后点击下方【重置】。
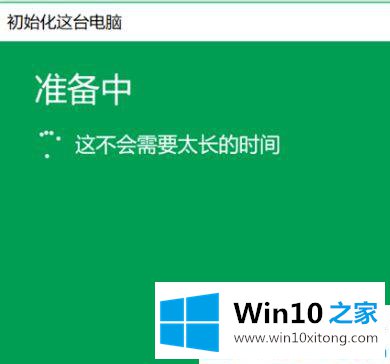
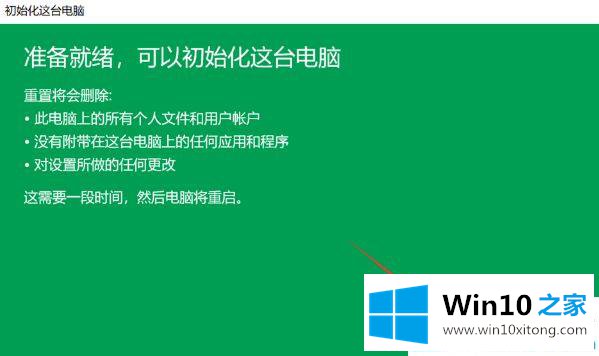
第七步:接下来win10系统就进入恢复出厂设置状态,在这过程中不要关机耐心等待配置完成,屏幕中进度条显示完成,进入系统配置界面,win10系统重置系统就完成了。
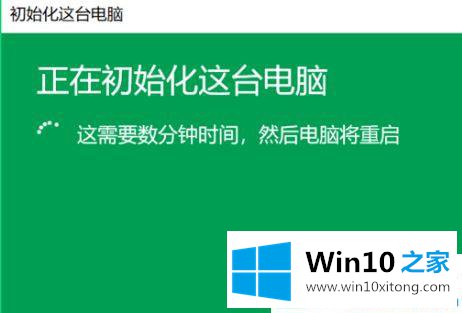

关于win10系统怎么恢复出厂设置就分享到这了。有需要的小伙伴可以参考下此文。
win10系统怎么恢复出厂设置问题的解决办法在以上文章就非常详细讲解了,对这个感兴趣的网友,可以用上面的方法试一试,希望对大家有所帮助。