
时间:2020-11-12 03:35:28 来源:www.win10xitong.com 作者:win10
你有没有在使用win10系统的时候遇到Win10怎么调散热模式的情况呢,今天有一位朋友就因为这个问题来向小编咨询。这个问题还真把Win10怎么调散热模式很多电脑高手难住了。如果你也因为这个Win10怎么调散热模式的问题而困扰,大家跟着小编的步伐操作:1、首先点击"开始菜单",并在搜索框页面中,进入控制面板,并选择"硬件和声音"选项;2、接着可以在"硬件和声音"的页面,点击"电源"选项就很快的解决了。接下去我们就配合上图片,来给大家说一下Win10怎么调散热模式的操作。
具体修改方法如下:
第一步:首先点击"开始菜单",并在搜索框页面中,进入控制面板,并选择"硬件和声音"选项;
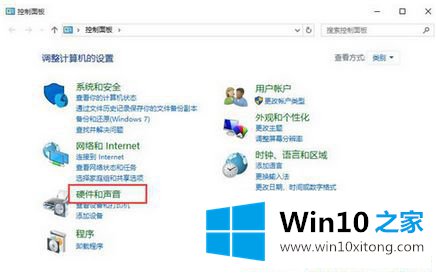
第二步:接着可以在"硬件和声音"的页面,点击"电源"选项;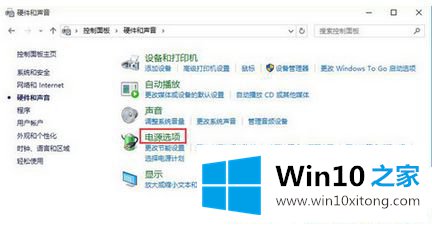
第三步:然后可以在"电源选项"页面中,选择"计划下的更改计划"设置;
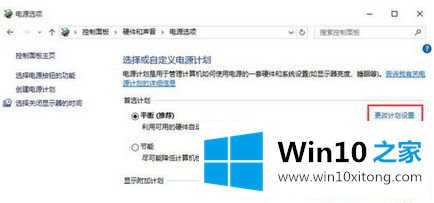
第四步:进入"编辑计划设置"页面中,点击"更改高级电源"设置;
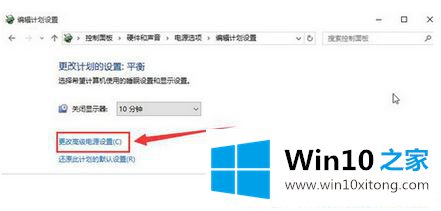
第五步:最后在"电源选项"页面中,按序展开:处理器电源管理-系统散热方式,直接将主动改为被动,并点击应用-确定即可。
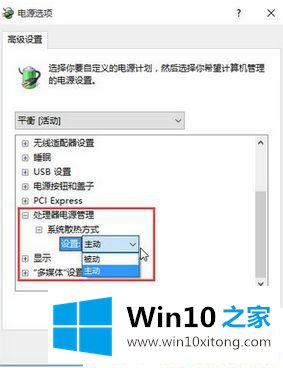
以上内容便是Win10怎么调散热模式的方法,按照上面的方法就可以修改自己喜欢的散热模式了。
到这里,小编就已经全部告诉了大家Win10怎么调散热模式的操作,真心希望能够帮助大家,祝大家生活愉快。