
时间:2020-10-07 19:14:16 来源:www.win10xitong.com 作者:win10
不知道你在使用win10系统办公的时候碰到过win10系统局域网共享怎么设置情况没有,这个问题今天小编碰到了。因为很多网友以前都没有遇到过win10系统局域网共享怎么设置的情况,所以都不知道解决它的办法。要是你想自己学习一下解决win10系统局域网共享怎么设置的方法,小编今天解决的方法是这样:1、右键桌面右下角的网络图标,选择打开"网络和Internet设置"。2、点击"共享选项"就可以很好的处理了.下面我们用图文来详细的说一下win10系统局域网共享怎么设置的完全处理措施。
win10系统局域网共享怎么设置
1、右键桌面右下角的网络图标,选择打开"网络和Internet设置"。
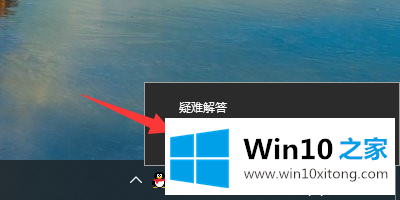
2、点击"共享选项"。
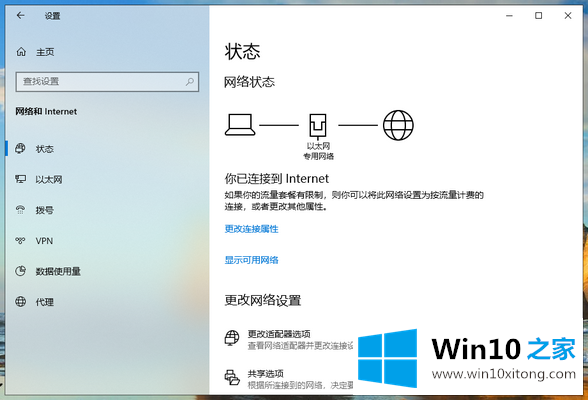
3、选择"启用网络发现"和"启用文件和打印机共享"。在下方勾选"关闭密码保护共享"然后点击"保存更改"。
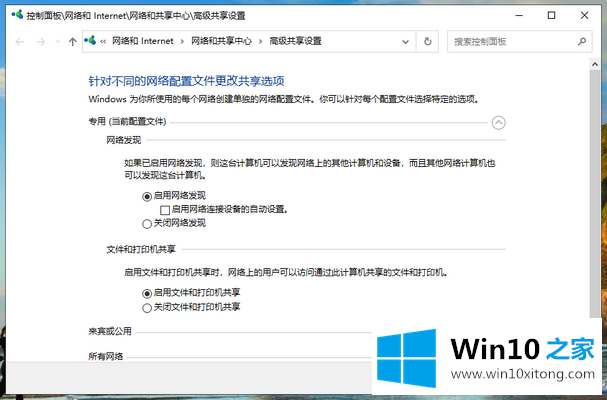
4、右键此电脑,点击"管理"。
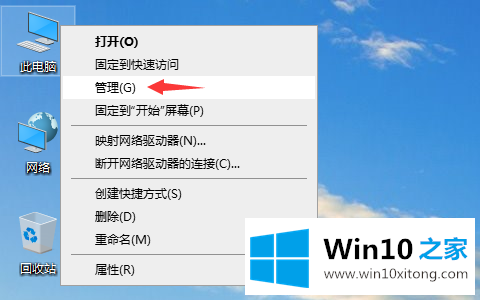
5、在计算机管理中,先展开本地用户和组,点击用户,然后双击Guest,在Guest的属性窗口中将"账户已禁用"取消勾选,最后点击确定保存。
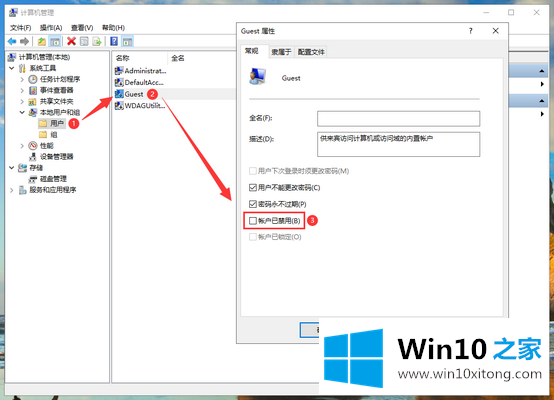
6、接下来右键需要共享的文件夹,选择属性。
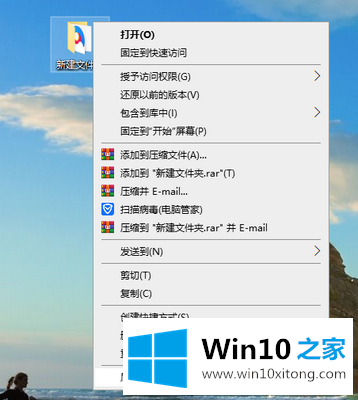
7、在共享选项卡下,点击共享按钮。
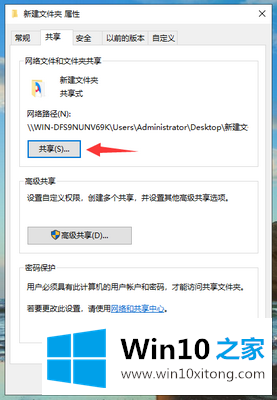
8、选择添加"Guest"用户。
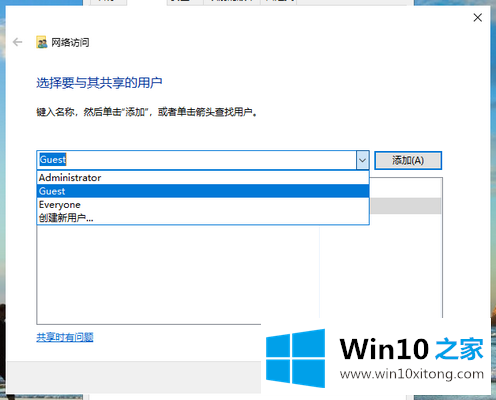
9、对Guest用户设置读写权限,完成后点击共享。
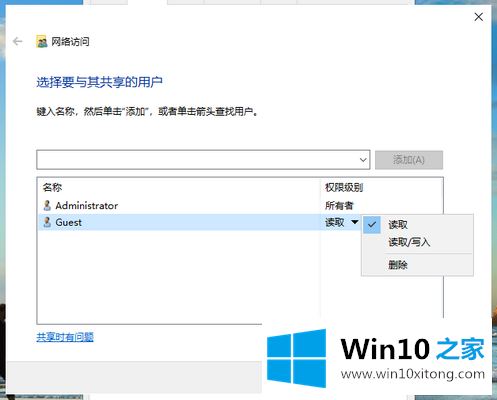
10、这样win10系统局域网共享就完成了。
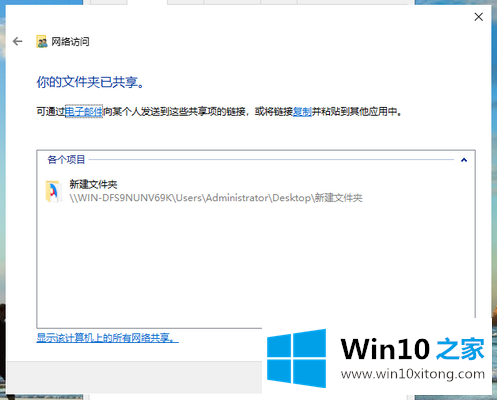
以上就是win10局域网共享的设置方法。
关于win10系统局域网共享怎么设置的完全处理措施就和大家介绍到这里了额,继续关注本站,更多的windows系统相关问题,可以帮你解答。
下一篇:没有了