
时间:2020-10-20 14:14:14 来源:www.win10xitong.com 作者:win10
我们的电脑都安装的是windows系统来进行办公或者娱乐,有时候会遇到一些比如win10没有休眠模式怎么开启的问题。因为很多网友以前都没有遇到过win10没有休眠模式怎么开启的情况,所以都不知道解决它的办法。别着急,我们自己就可以处理掉win10没有休眠模式怎么开启的问题,解决这个问题的步骤如下:1、在win10系统的桌面,点击左下角的开始菜单---电源按钮,检查下有没有休眠选项,如果没有,第二步。2、打开win10 64位系统中的电池管理界面就很轻松愉快的把这个问题搞定了。下面我们一起来看下详细的win10没有休眠模式怎么开启的完全操作手法。
win10电源菜单中没有休眠怎么添加:
第一步:在win10系统的桌面,点击左下角的开始菜单---电源按钮,检查下有没有休眠选项,如果没有,第二步。
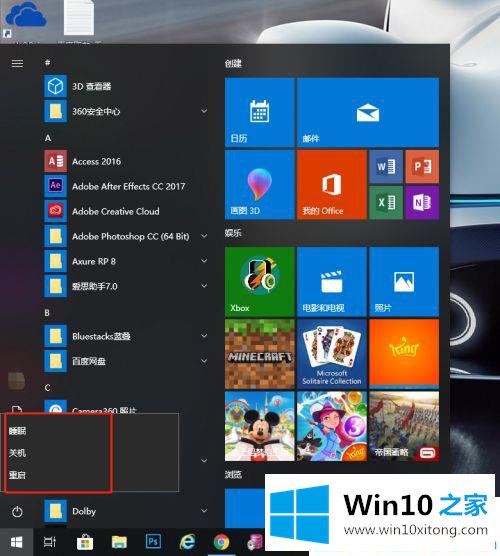
第二步:打开win10 64位系统中的电池管理界面。
首先鼠标右击桌面任务栏右下角的电池图标,会有一个电源选项,单击打开【电源选项】。
台式机的话没有电池图标。使用快捷键win+X,随后的菜单中点击【电源选项】,单击打开--选择【其他电源选项】。
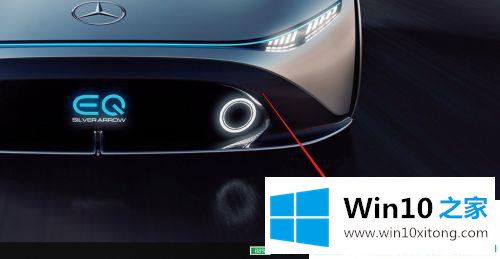
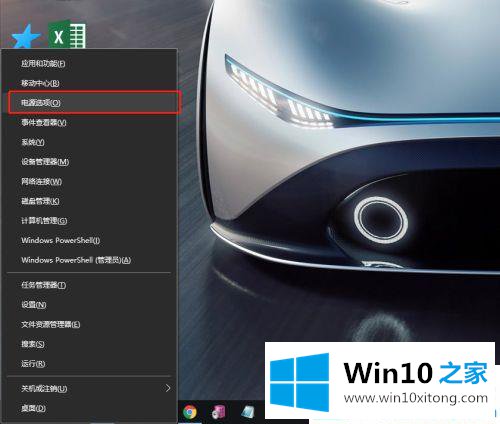
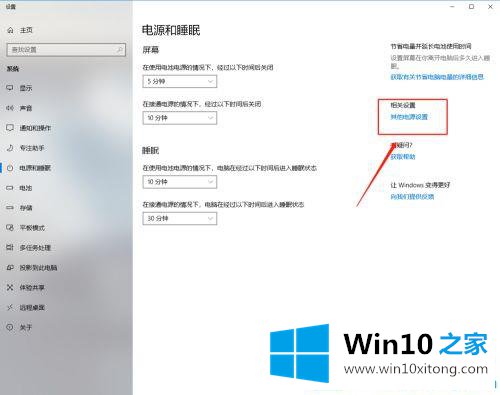
第三步:进入电源管理界面,点击左侧的【选择电源按钮功能】。
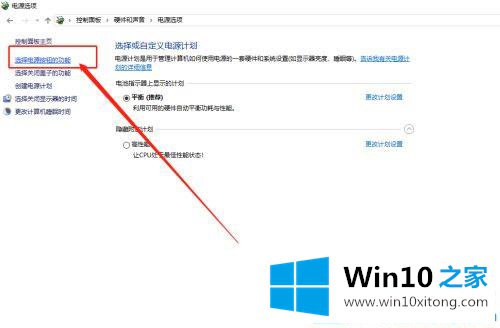
第四步:打开【更改当前不可用设置】。
进入后下方有在开始菜单显示休眠按钮,我们发现显示灰色处于不可编辑的状态,点击【更改当前不可用设置】这里。
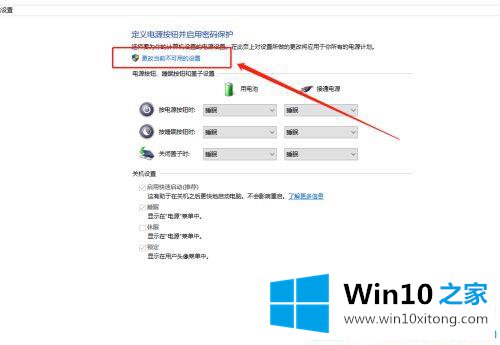
第五步:勾选上【休眠显示在电源按钮中】,然后点击确定保存刚才的修改。一般来说默认是取消勾选的,如果需要这个功能,就要手动勾选上。
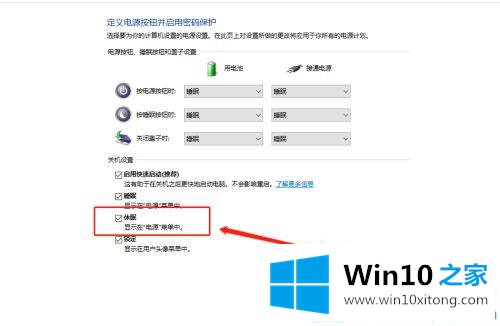
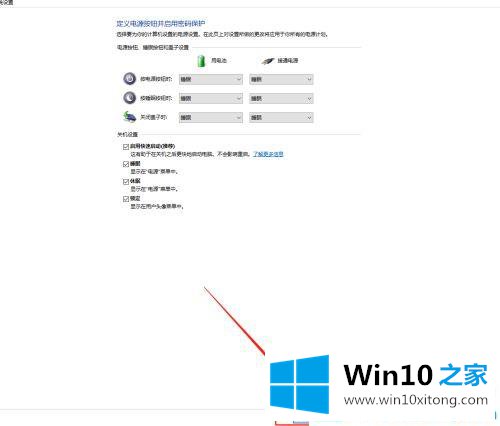
第六步:现在我们返回到win10系统桌面,打开开始菜单,在电源按钮中有【休眠】的选项了。
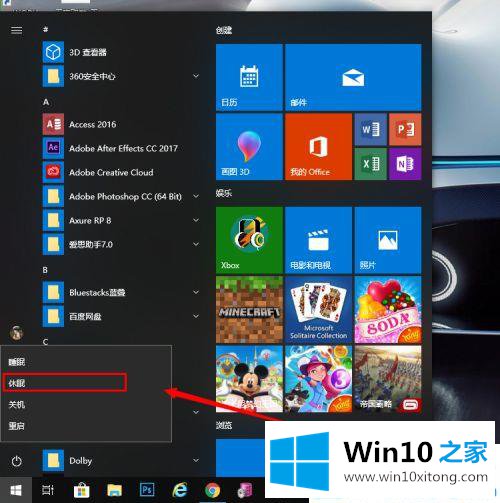
以上就是win10电源菜单中没有休眠怎么添加的全部内容了。更多win10系统教程关注Win10之家。
在这里,小编再告诉大家,如果遇到了win10没有休眠模式怎么开启的问题,不要着急,可以通过以上的方法尝试解决,谢谢各位对本站的支持。