
时间:2020-10-27 19:55:07 来源:www.win10xitong.com 作者:win10
我们的电脑都安装的是windows系统来进行办公或者娱乐,有时候会遇到一些比如win10电脑以太网禁用开启不了的问题。我们发现还是有很多用户会碰到win10电脑以太网禁用开启不了的情况。万一现在又找不到懂行的来解决,我们就只好自己来动手处理这个win10电脑以太网禁用开启不了的问题了,小编整理出了操作流程:1、我们依次打开控制面板---网络和Internet---网络连络后,来到网络连接窗口,看到【以太网】图标下显示【已禁用】。2、现在我们返回到桌面,点击左下角的【开始】,然后依次选择【Windows系统】-【控制面板】就彻底解决了。下面就是处理win10电脑以太网禁用开启不了问题的具体的处理门径。
win10电脑以太网禁用开启不了的修复办法:
第一步:我们依次打开控制面板---网络和Internet---网络连络后,来到网络连接窗口,看到【以太网】图标下显示【已禁用】。
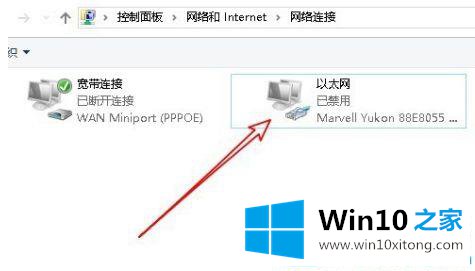
第二步:现在我们返回到桌面,点击左下角的【开始】,然后依次选择【Windows系统】-【控制面板】。
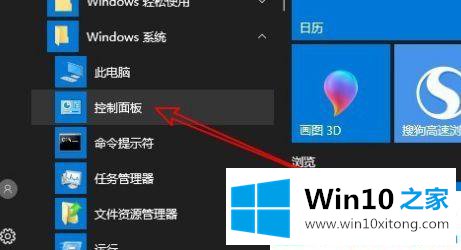
第三步:接下来在Win10的控制面板界面下,点击下图中的【网络和共享中心】。

第四步:这时弹出【网络和共享中心】界面,点击左侧的【更改适配器设置】选项。
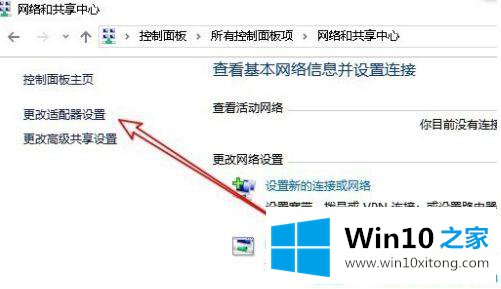
第五步:我们来到刚开始的网络连接窗口,点击选中【以太网】,然后点击工具栏上的【启用此网络设备】。
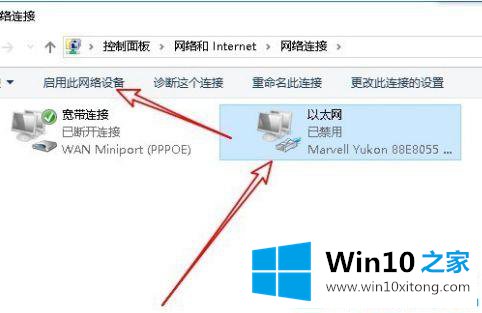
第六步:我们可以看到【以太网】图标的状态显示网卡已经连接成功了,现在就恢复了网络连接了。
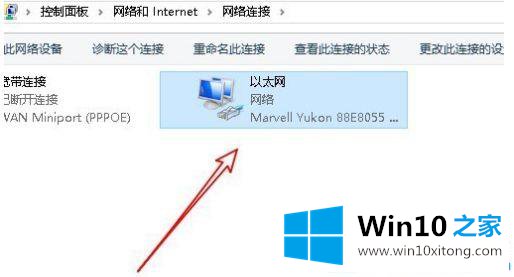
关于win10电脑以太网禁用开启不了的修复办法就介绍到这了,希望能帮助到大家。
解决win10电脑以太网禁用开启不了的问题就是这么简单,参照以上的内容就可以了,这篇文章应该会帮助大家解决这个问题,同时希望大家多多支持本站。