
时间:2020-11-12 03:59:56 来源:www.win10xitong.com 作者:win10
电脑已经成为了大家生活中不可或缺的东西,而且基本上所有的用户电脑都安装了windows系统,操作系统的过程中往往会遇到一些问题,就比如Win10怎么缩小图片尺寸像素不变的情况,确实这个Win10怎么缩小图片尺寸像素不变的问题对于很多用户来说比较少见,遇到了就不知道如何解决。那我们可以不可以自己解决呢?小编直接给出操作步骤:1、打开系统的画图工具,点击"文件"--"打开",选择需要缩小的图片;2、打开之后点击"重新调整大小",然后勾选像素,输入一个较小的水平值,垂直会根据比例自动调整,然后点击确定就很快的解决了。如果你遇到了Win10怎么缩小图片尺寸像素不变不知都该怎么办,那就再来看看下面小编的操作方法。

详细操作步骤如下:
第一步:打开系统的画图工具,点击"文件"--"打开",选择需要缩小的图片;
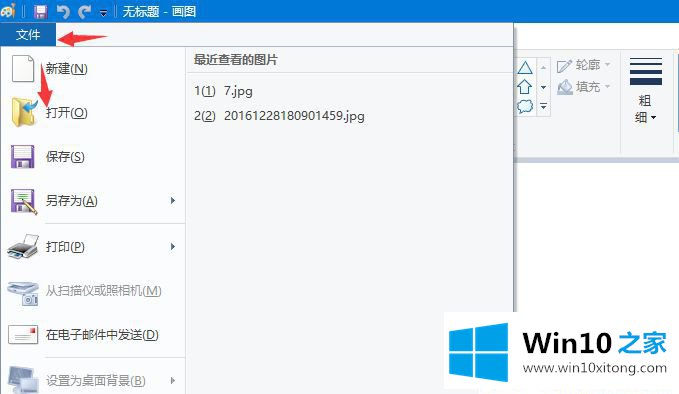
第二步:打开之后点击"重新调整大小",然后勾选像素,输入一个较小的水平值,垂直会根据比例自动调整,然后点击确定;
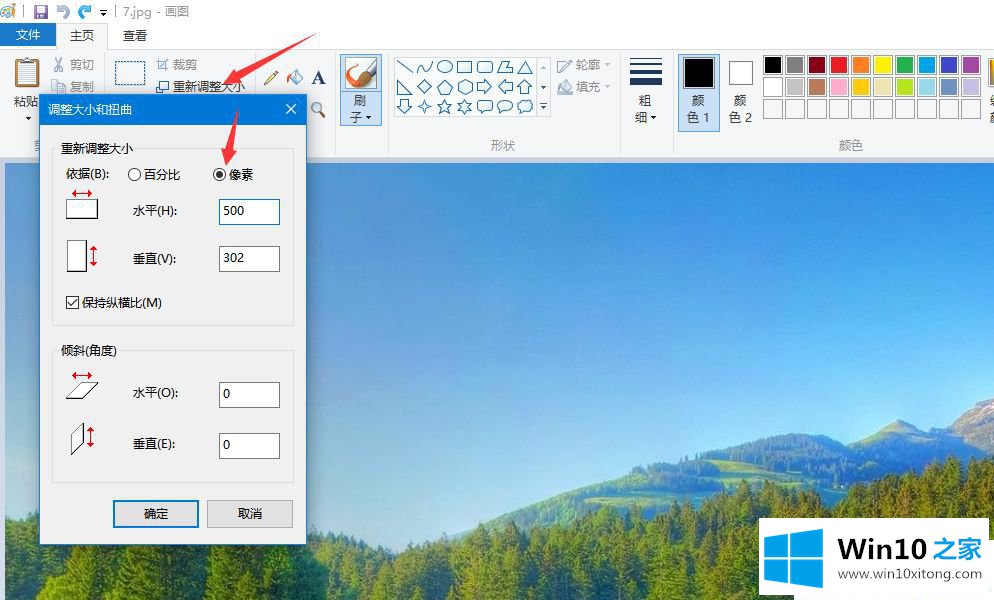
第三步:然后在文件中选择"另存为"将新大小的图片保存即可,图片的大小从1M多变成了68KB。

以上就是Win10怎么缩小图片尺寸像素不变的方法,如果缩小的数值还没达到要求,可以按刚才的步骤继续将像素缩小就可以了,希望能帮助到大家。
有关Win10怎么缩小图片尺寸像素不变的操作方法的内容就全部在上文了,真心希望能够帮助大家,祝大家生活愉快。
下一篇:本文帮您Win10的操作技巧