
时间:2020-09-08 13:24:04 来源:www.win10xitong.com 作者:win10
小编在电脑维修店碰到一位用户抱着他的电脑去维修,他的操作系统遇到了win10 文件夹为什么会有蓝色箭头的问题,要是遇到这个问题的用户对电脑知识不是很了解的话,可能自己就不知道怎么解决了。要是你想自动动手来解决这个win10 文件夹为什么会有蓝色箭头的问题,可以试试小编的办法:1、首先,请大家右键点击右上角出现蓝色箭头的文件夹,在弹出的菜单中选择“属性”选项,打开文件夹属性页面。2、打开该文件夹属性页面中,点击页面右侧的“高级”菜单选项,打开文件夹高级属性页面就可以很好的处理了.win10 文件夹为什么会有蓝色箭头该怎么办我们下面一起来看看它的具体解决伎俩。
解决方法:
1、首先,请大家右键点击右上角出现蓝色箭头的文件夹,在弹出的菜单中选择“属性”选项,打开文件夹属性页面。
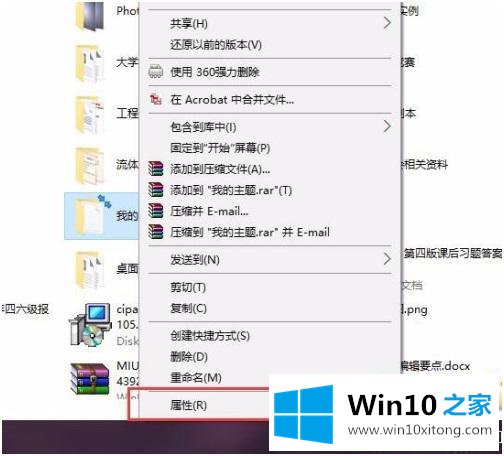
2、打开该文件夹属性页面中,点击页面右侧的“高级”菜单选项,打开文件夹高级属性页面。
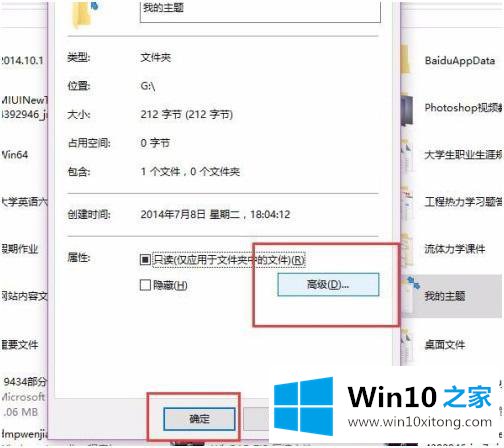
3、打开文件夹高级属性菜单设置页面中,我们会看到有一个“压缩文件内容以便节约磁盘空间”的选项被勾选了,那么这里我们去掉对该项目的勾选。
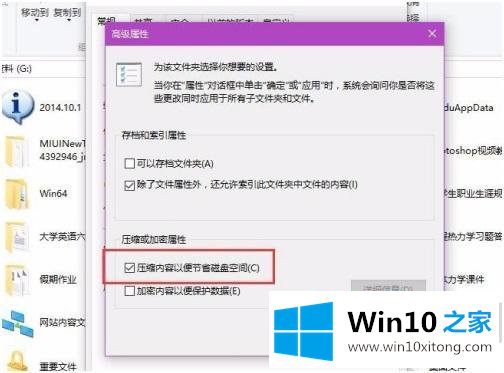
4、取消对该磁盘文件项目的勾选之后,我们就可以点击“确定”按钮了,在点击了确定按钮之后,页面会继续弹出消息确认框,这里我们选择"将该设置应用到子文件夹和文件"即可。
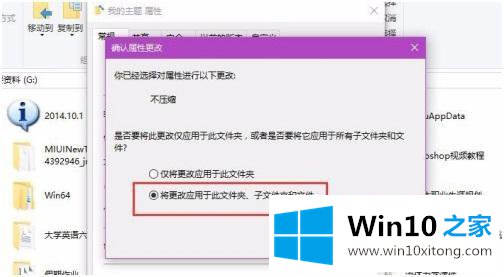
5、在完成了上述文件设置之后,我们就可以再次查看到该文件夹右上角的蓝色小箭头已经消失不见啦,小伙伴们赶快试试吧。
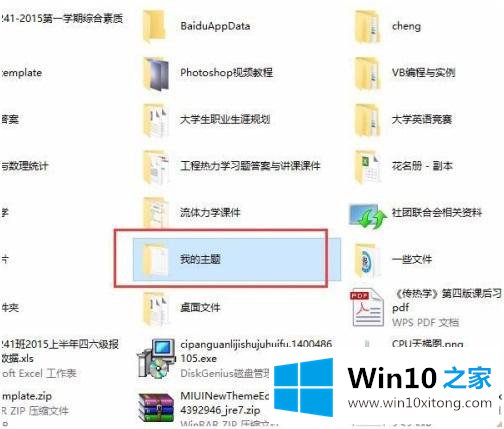
以上就是去掉win10系统文件上有蓝色箭头的方法步骤,有需要去掉这个蓝色箭头的话,可以按上面的方法来进行操作。
win10 文件夹为什么会有蓝色箭头的问题是不是大家根据以上提供的教程就处理好了呢?真心希望能够帮助大家,祝大家生活愉快。