
时间:2020-06-25 13:14:00 来源:www.win10xitong.com 作者:win10
时不时的都会有网友来问小编win10系统怎么开启窗口动画慢动作的问题的解决方法,今天小编就再来解答一次。这个win10系统怎么开启窗口动画慢动作问题还难到了一些平时很懂win10的网友,那有没有办法可以解决win10系统怎么开启窗口动画慢动作的问题呢?其实方法很简单,其实可以来看看小编是怎么处理的:1、右键开始菜单,点击“运行”选项。2、弹出运行窗口之后,输入“regedit”并点击“确定”打开注册表编辑器这样这个问题就可以很简单的搞定了。下面根据截图,我们一步一步的来学习win10系统怎么开启窗口动画慢动作的完全解决办法。
具体方法如下:
1、右键开始菜单,点击“运行”选项。
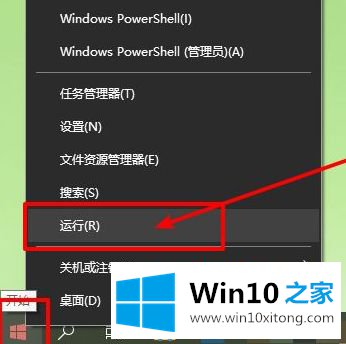
2、弹出运行窗口之后,输入“regedit”并点击“确定”打开注册表编辑器。
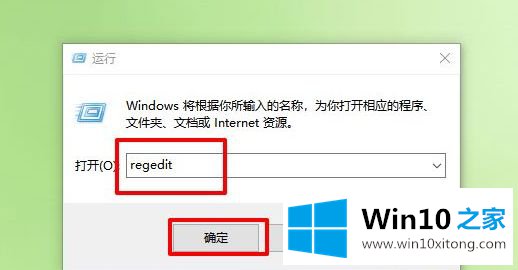
3、然后,按照以下路径展开【HKEY_CURRENT_USER\Software\Microsoft\Windows\DWM】。
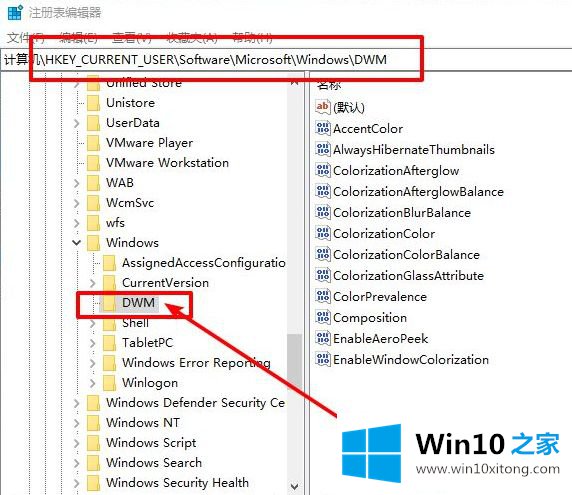
4、之后,在右侧页面,右键点击“新建/DWORD(32位)值”。
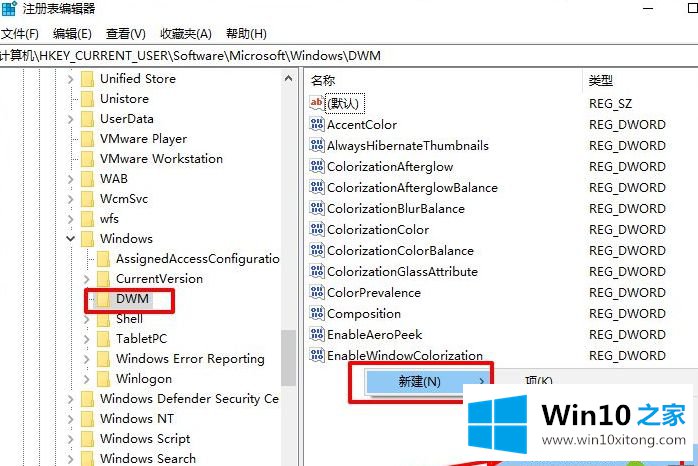
5、命名为AnimationsShiftKey之后,双击打开,将其值修改为【1】,点击“确定”保存即可。
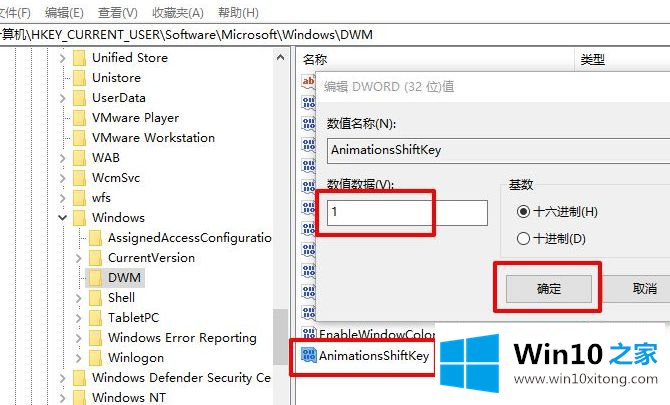
6、重启电脑之后,你只需要关闭或打开、最大化或最小化窗口的同时按住Shift按键,就可以看到窗口动画的“慢动作”效果
上述就是win10系统怎么开启窗口动画慢动作的详细方法,还不知道如何开启的用户们可以按照上面的方法来开启吧。
最后给大家总结一下,今天的内容就是win10系统怎么开启窗口动画慢动作的完全解决办法,对这个感兴趣的网友,可以用上面的方法试一试,希望对大家有所帮助。