
时间:2020-06-17 08:31:47 来源:www.win10xitong.com 作者:win10
我们在使用pc的时候,有时候会遇到Win10系统下按W键出现windows ink工作区域窗口怎么关闭的情况,我们通过调查发现不少用户都碰到了Win10系统下按W键出现windows ink工作区域窗口怎么关闭的问题,那有没有办法能处理这个Win10系统下按W键出现windows ink工作区域窗口怎么关闭的情况呢?肯定是行的,我们不妨来一起试试下面这个方法:1、打开Win10电脑,调出运行窗口,输入命令“regedit”,再按下“确定”按钮;2、待注册表编辑器弹出后,定位至“HKEY_LOCAL_MACHINE\SOFTWARE\Policies\Microsoft”就很容易的把这个问题处理掉了。下面就由小编给大家细说Win10系统下按W键出现windows ink工作区域窗口怎么关闭的完全处理法子。
具体步骤如下:
1、打开Win10电脑,调出运行窗口,输入命令“regedit”,再按下“确定”按钮;
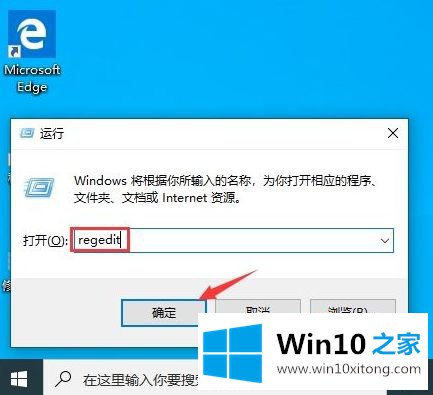
2、待注册表编辑器弹出后,定位至“HKEY_LOCAL_MACHINE\SOFTWARE\Policies\Microsoft”;
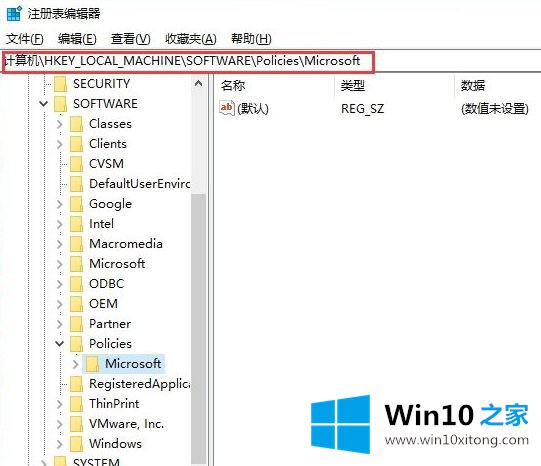
3、右键单击Microsoft注册表项,新建项并将其重命名为“WindowsINKWorkSpace”;
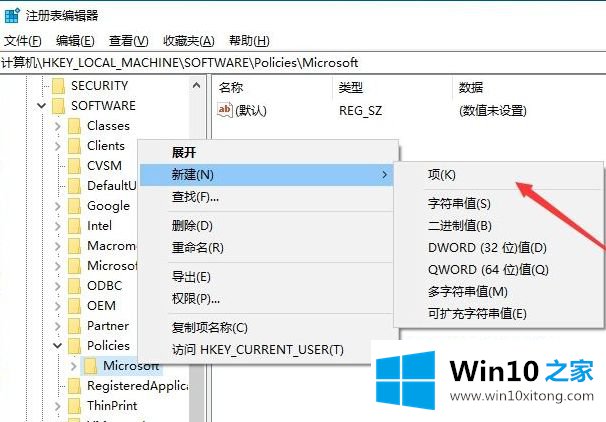
4、如下图,改好名称后的样子;
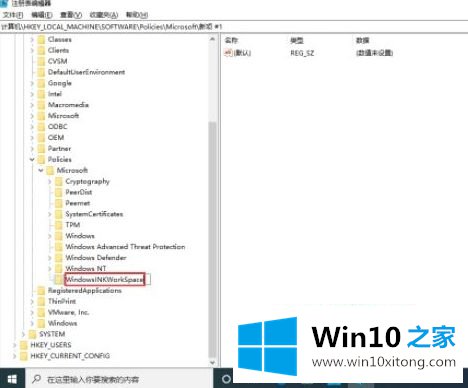
5、接着,在右侧窗口新建Dword(32位)值,将之命名为“AllowWindowsInkWorkspace”;
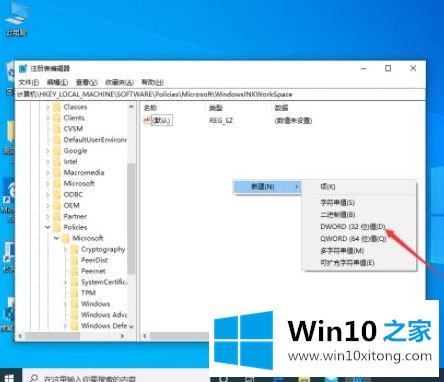
6、如下图,改好名称后;
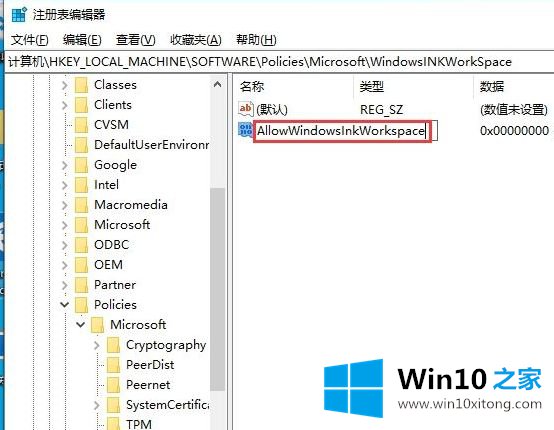
7、最后,将“AllowWindowsInkWorkspace”的数值数据修改为“0”,点击“确定”并重启设备就可以了。
8、对了,改好之后一定要重新启动一下电脑才可以,之后按下W键就不会再出现windows ink了。
上述就是Win10系统下按W键出现windows ink工作区域窗口的详细关闭方法,如果你有需要的话,可以参考上面的方法来关闭吧。
从上面的内容中我们可以看到详细的Win10系统下按W键出现windows ink工作区域窗口怎么关闭的完全处理法子,有遇到这样问题的网友可以按照上文介绍的方法尝试处理,希望对大家有所帮助。