
时间:2020-07-10 04:19:56 来源:www.win10xitong.com 作者:win10
由于操作失误,一些网友发现自己的win10系统出现了win10怎么进修复界面的问题,这个对于那些比较熟悉win10系统的网友处理起来很简单,但是不太熟悉电脑的网友面对win10怎么进修复界面问题就很难受了。那能不能自己就处理这个win10怎么进修复界面的问题呢?大家可以按照这样的解决思路:1、首先,大家先打开左下角的“开始”菜单,在菜单里面找到“设置”。打开进入设置界面,找到里面的“更新和安全”;2、打开更新和安全,左侧的“恢复”,点击高级启动中的“立即重启”按钮。系统自动进入安全操作界面,选择“疑难解答”就可以彻底解决了。win10怎么进修复界面该怎么办我们下面一起来看看它的操作教程。
具体步骤如下:
1、首先,大家先打开左下角的“开始”菜单,在菜单里面找到“设置”。打开进入设置界面,找到里面的“更新和安全”;
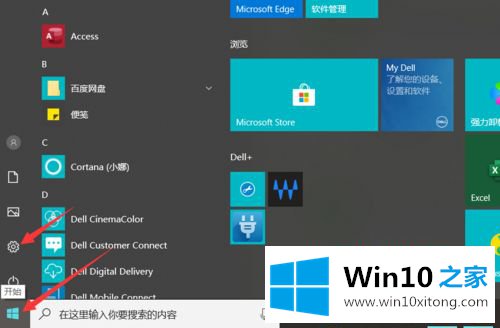
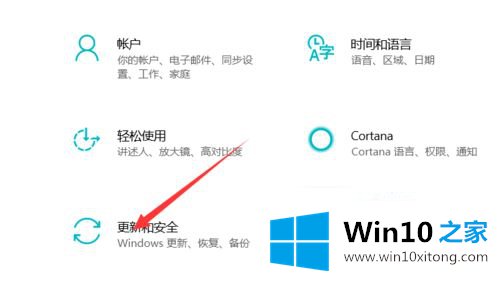
2、打开更新和安全,左侧的“恢复”,点击高级启动中的“立即重启”按钮。系统自动进入安全操作界面,选择“疑难解答”;
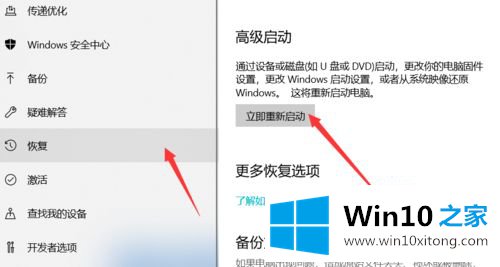
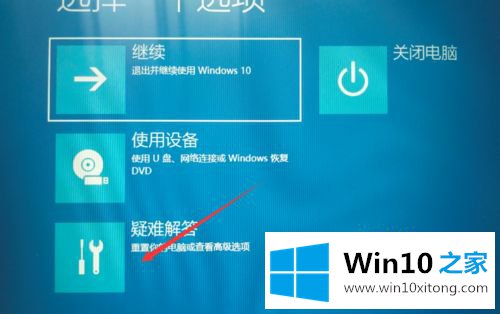
3、进入疑难解答,选择“高级选项”,进入高级选项,里面有系统修复、启动修复、命令提示符、启动设置等,我们选择“启动修复”;

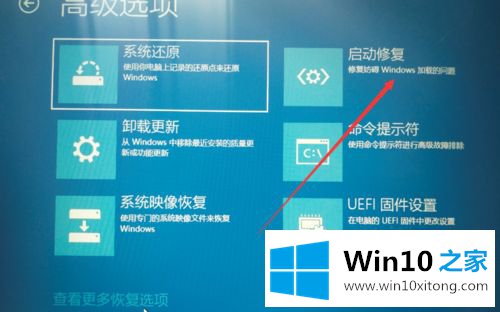
4、进入启动设置界面,点击“重启”按钮,重启计算机。进入启动设置界面后,有9个不同的选项,我们是进入安全模式(就是修复模式),按一下键盘上的4或F4。这样win10就会自动进入安全模式了。我们就可以修复电脑。

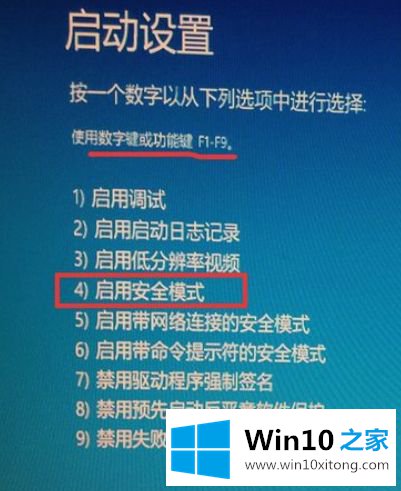
上述就是win10怎么进修复界面的详细操作步骤,当电脑遇到问题不可修复的时候,就可以在启动时进入修复模式来尝试修复,希望可以帮助到大家。
好了,关于win10怎么进修复界面的操作教程就是上面的内容了。如果你还需要下载电脑系统,请继续关注本站