
时间:2020-09-07 16:00:07 来源:www.win10xitong.com 作者:win10
时不时的都会有网友来问小编win10 开始栏如何换色 win10开始栏换颜色方法的问题的解决方法,今天小编就再来解答一次。有不少平时很懂系统相关的网友也许也不知道如何处理。要是你同样因为win10 开始栏如何换色 win10开始栏换颜色方法的问题而很困扰,我们不妨试试这个方法:1、我们在Windows10桌面,右键点击左下角的Win徽标,在弹出菜单中点击“设置”菜单项。2、这时就会打开Windows10的设置窗口,在窗口中点击“个性化”图标就很快的能够处理好这个问题了。篇幅有限,下面我们就继续来看看win10 开始栏如何换色 win10开始栏换颜色方法的详尽解决办法。
解决方法:
1、我们在Windows10桌面,右键点击左下角的Win徽标,在弹出菜单中点击“设置”菜单项。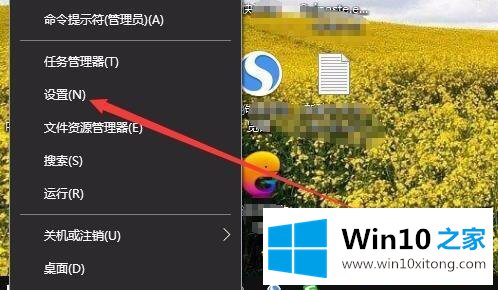
2、这时就会打开Windows10的设置窗口,在窗口中点击“个性化”图标。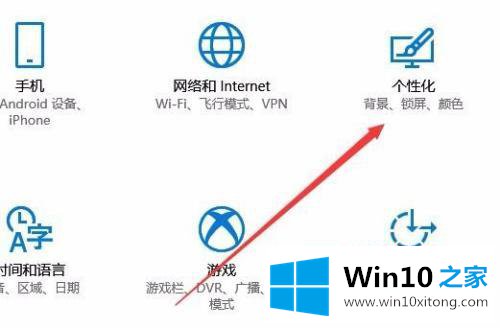
3、在打开的个性化设置窗口中,点击左侧边栏的“颜色”菜单项。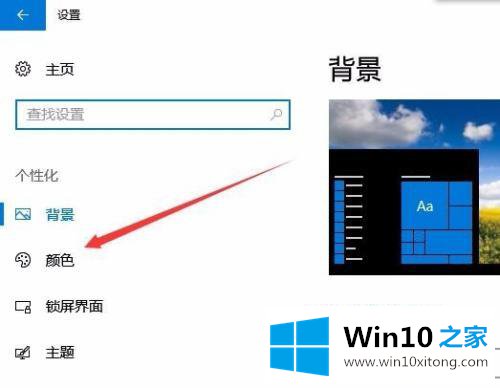
4、在右侧窗口中找到Windows颜色设置框,选择一种你自己喜欢的颜色。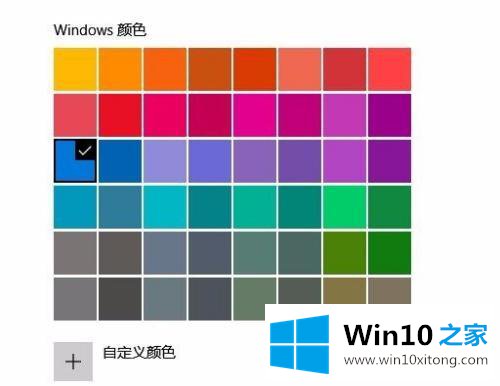
5、然后在下面找到“开始菜单、任务栏和操作中心”设置项。
6、我们勾选其前面的复选框,同时选中下面的“选择默认应用模式”中的亮选项。
7、这时可以看到我们的Windows10任务栏已自动变成我们上面设置的颜色了。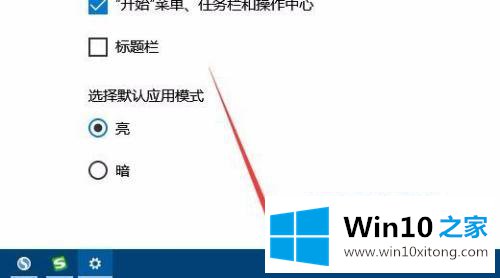
以上就是win10开始栏换颜色的方法步骤,有不会换开始菜单的颜色,可以按上面的方法来进行更换。
许多朋友都遇到了win10 开始栏如何换色 win10开始栏换颜色方法的问题,只需要按照上面小编说的方法去做,就可以解决,今天的内容到这里就结束了,真心希望能够帮助大家,祝大家生活愉快。