
时间:2020-06-17 18:52:15 来源:www.win10xitong.com 作者:win10
很多网友在用win10系统进行工作的时候,遇到了win10 1909没有找到无线设备怎么找回的问题,win10 1909没有找到无线设备怎么找回这样的不常见的问题,还真把一些大神给弄懵了。那我们自己要如何做呢?其实我们只需要这样简单的设置:1、打开网络共享中心后, 单击左侧的 "更改适配器设置", 然后输入网络连接设置界面。2、在网络连接中设置接口抄, 然后找到 Wi-Fi 无线网络。然后右键单击其图标就可以解决了,win10 1909没有找到无线设备怎么找回的问题我们就一起来看看下面的详尽解决手段。
具体方法:
1、打开网络共享中心后, 单击左侧的 "更改适配器设置", 然后输入网络连接设置界面。
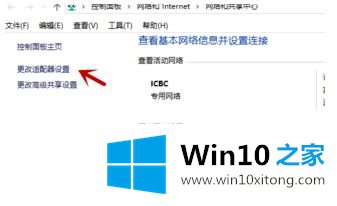
2、在网络连接中设置接口抄, 然后找到 Wi-Fi 无线网络。然后右键单击其图标。
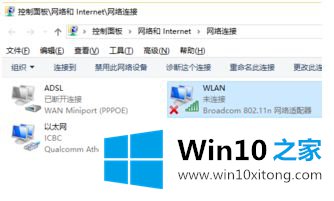
3、在弹出的菜单中,点击“诊断”。

4、等待 Windows 网络诊断完成, 然后您将看到一个诊断结果, 指出 "Windows 无线服务未在此计算机袭上运行"。单击此处 "以管理员身份尝试这zd些修补程序" 操作。
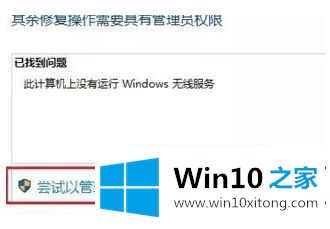
5、如果不意外, 在 Windows 无线服务成功启动后, 红叉子上的无线图标将消失, 此时单击无线网络图标, 即可成功搜索并连接到 Wifi 无线网络。

上述就是win10电脑无线设备不见了的解决方法,希望能够帮助到大家。
根据上面提供的方法,win10 1909没有找到无线设备怎么找回的问题就可以很轻松的解决了。希望这篇文章对你有所帮助,谢谢大家对本站的支持。