
时间:2020-09-07 16:22:11 来源:www.win10xitong.com 作者:win10
你有没有在使用win10系统的时候遇到过win10怎么启用管理员账户 win10启用管理员方法这样的情况?一位网友反馈说他恰好遇到了。这个问题非常棘手,要是没有丰富的经验遇到win10怎么启用管理员账户 win10启用管理员方法就不知道该怎么办了,如果你咨询很多人都不知道win10怎么启用管理员账户 win10启用管理员方法这个问题怎么解决,其实可以效仿小编的这个流程进行如下操作:1、按Win+X组合键或者右键点击Win10开始按钮弹出系统快捷菜单,选择其中的“计算机管理”。2、打开“计算机管理”窗口,在左侧依次点击“系统工具 - 本地用户和组 - 用户”,然后在右侧窗口中即可看到Administrator帐户就能很轻松的解决了,由于时间关系,我们接下来就结合截图,一起来看看win10怎么启用管理员账户 win10启用管理员方法的处理技巧。
解决方法:
1、按Win+X组合键或者右键点击Win10开始按钮弹出系统快捷菜单,选择其中的“计算机管理”。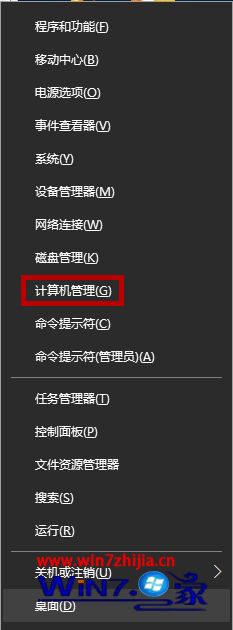
2、打开“计算机管理”窗口,在左侧依次点击“系统工具 - 本地用户和组 - 用户”,然后在右侧窗口中即可看到Administrator帐户。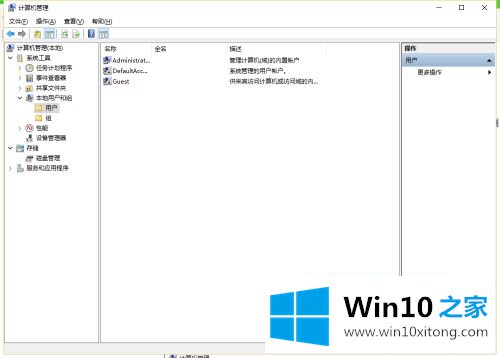
3、鼠标右键点击Administrator帐户,选择“属性”打开“Administrator属性”窗口。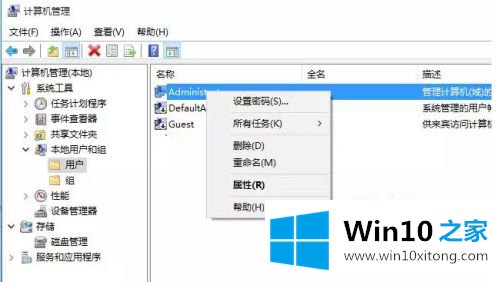
4、把“帐户已禁用”前边的勾选去掉,然后点击确定,关闭窗口。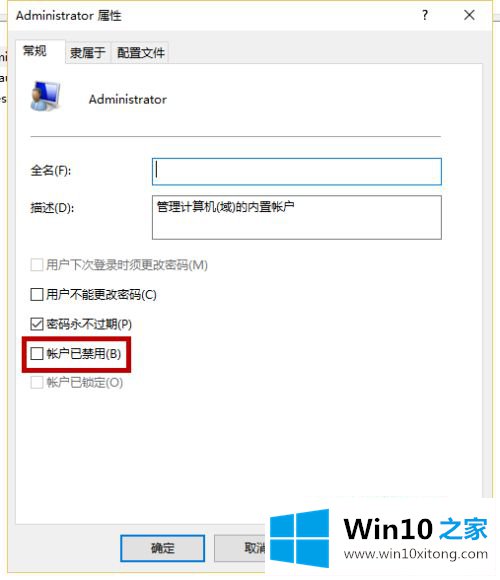
以上就是win10启用管理员的方法步骤,有还不会启用管理员账户的话,可以按上面的方法来进行启用。
win10怎么启用管理员账户 win10启用管理员方法的处理技巧就在上面已经全部告诉大家了,如果这篇文章对你有所帮助,那么希望你继续支持本站。