
时间:2020-07-01 06:21:33 来源:www.win10xitong.com 作者:win10
windows系统非常经典,我们在办公和娱乐的时候都会用它。你在使用系统的时候有没有遇到win10系统vmware提示vmware workstation与hyper-v不兼容问题呢?对于刚刚才接触win10系统的用户遇到了这个win10系统vmware提示vmware workstation与hyper-v不兼容的情况就不知道怎么处理,那我们可以不可以自己解决呢?我们现在可以按照这个步骤:1、在Windows 10操作系统中打开“启用或关闭 Windows 功能”。具体方法:Windows开始界面中输入字母“qiy”进行检索2、打开“启用或关闭 Windows 功能”后,会发现“Hyper-V”是处于开启状态的就搞定了。为了让大家更好的解决win10系统vmware提示vmware workstation与hyper-v不兼容问题,我们下面就带来了很详细的详尽处理要领。
解决方法:
1、在Windows 10操作系统中打开“启用或关闭 Windows 功能”。具体方法:Windows开始界面中输入字母“qiy”进行检索
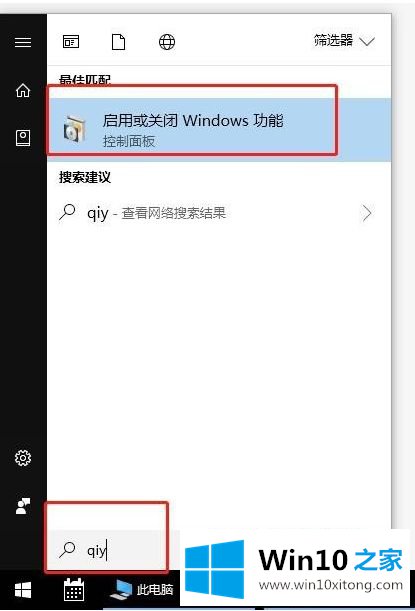
2、打开“启用或关闭 Windows 功能”后,会发现“Hyper-V”是处于开启状态的。
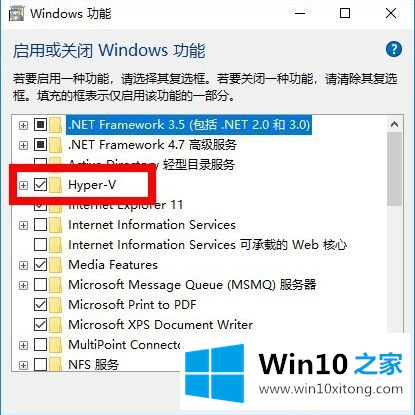
3、如果解决 VMware Workstation与 Hyper-V不兼容 的问题,需要将“Hyper-V”关闭
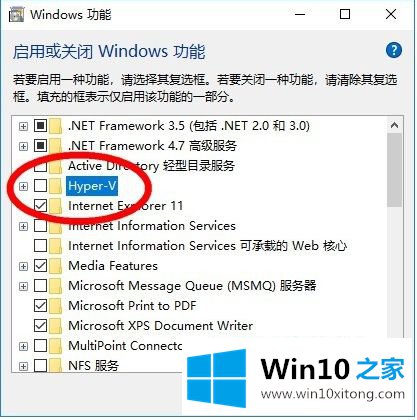
4、关闭后确认,会出现如下界面。
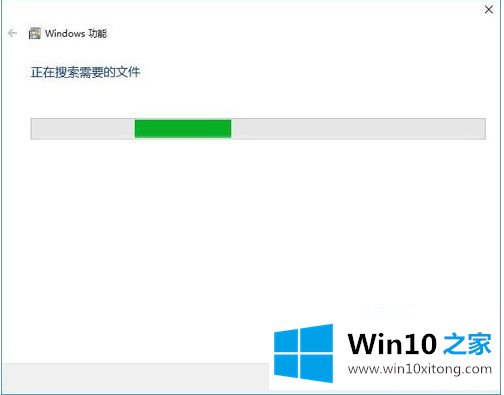
5、上述界面出现一段时间后,会提示重启电脑
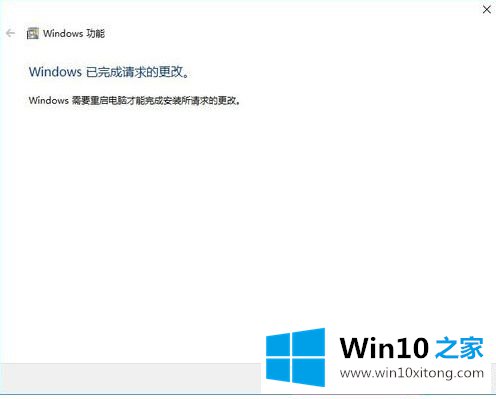
6、按照要求重启即可。重启过程中会出现如下界面,这是正常的。

7、重启之后便可以正常使用 VMware Workstation,如图。
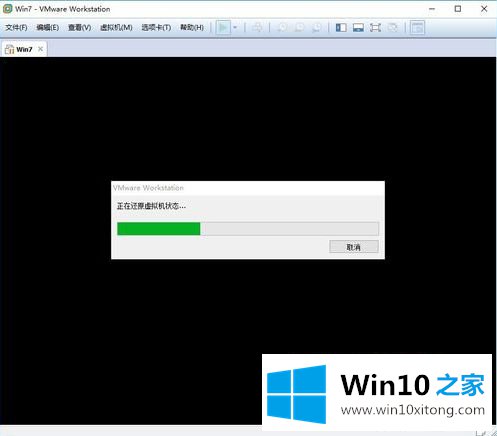
以上就是win10系统vmware提示vmware workstation与hyper-v不兼容解决方法,希望能够帮助到大家。
上边的方法教程就是有关win10系统vmware提示vmware workstation与hyper-v不兼容的详尽处理要领,还没有解决的网友们可以给小编留言,小编会帮助你们处理这个问题的。