
时间:2020-08-26 16:50:54 来源:www.win10xitong.com 作者:win10
我们在工作中都会经常使用电脑系统,但是有时候会出现一些问题,比如这个win10更新提示怎么关闭的情况,win10更新提示怎么关闭问题对于很多新手来说就不太容易自己解决,大部分时候都会去求助别人,要是你同样因为win10更新提示怎么关闭的问题而很困扰,我们可以按照这个流程:1、在键盘上按「win+R」键。2、输入 services.msc 点击「确定」就这个问题很轻易的处理了。结合下面的图文,就可以彻底知道win10更新提示怎么关闭的修复措施。
解决方法:
1、在键盘上按「win+R」键。
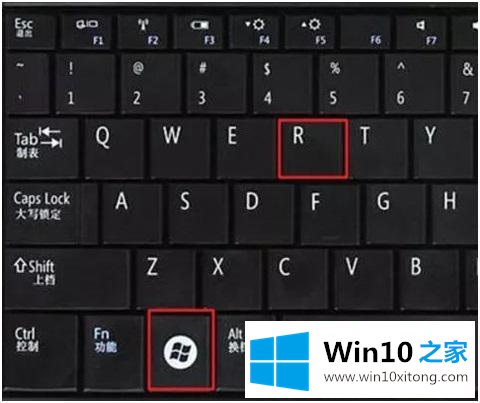
2、输入 services.msc 点击「确定」。
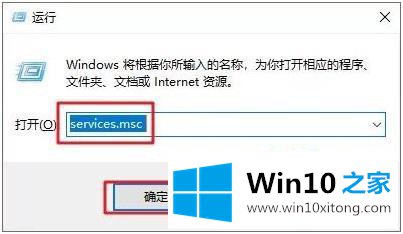
3、找到windows update 选项,双击「Windows Update」。
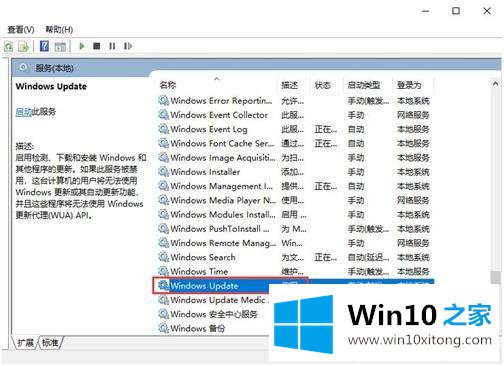
4、启动类型选择「禁用」。
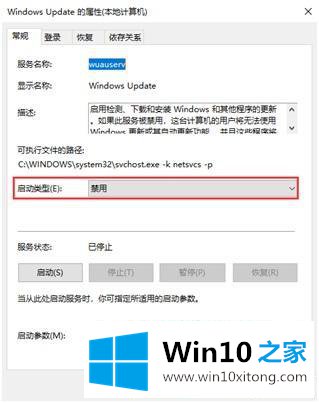
5、点击「恢复」,第一次失败处选择「无操作」,然后点击「应用」、「确定」。
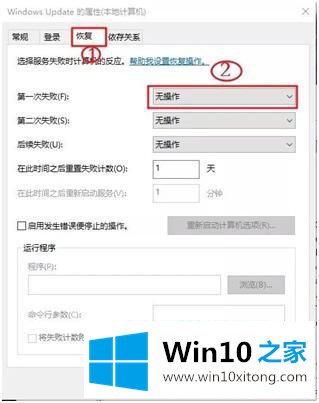
6、在键盘上按「win+R」键,输入gpedit.msc 点击「确定」。
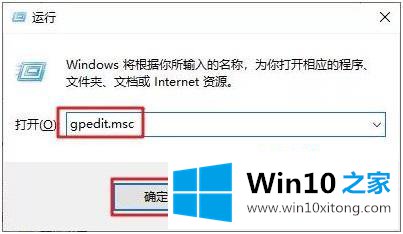
7、依此选择「计算机配置」、「管理模板」、「Windows组件」双击「Windows更新」。
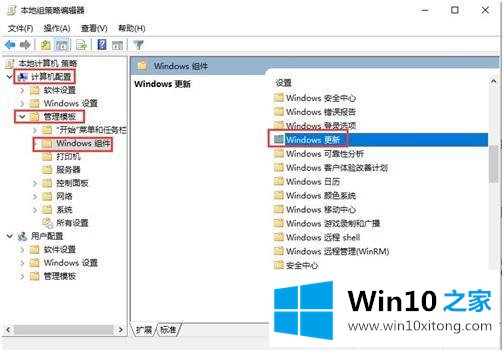
8、找到"配置自动更新"选项,双击「配置自动更新」。
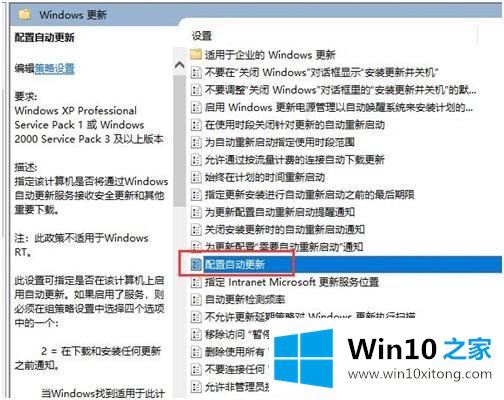
9、选择「已禁用」,点击「应用」、「确定」即可彻底关闭windows系统更新。
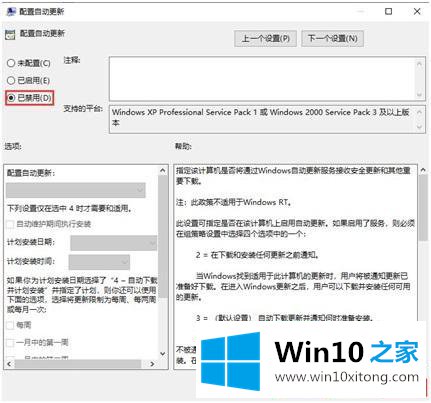
以上就是win10关闭自动更新提示的方法,有需要的用户可自行查阅。
win10更新提示怎么关闭的修复措施在上面的文章中已经由小编很清楚的讲解了,我们很高兴能够在这里给大家分享电脑知识,谢谢各位。