
时间:2020-07-07 10:07:30 来源:www.win10xitong.com 作者:win10
win10怎么显示文件后缀的情况我认为很多网友都遇到过,甚至有些时候会经常碰到,如果对于老鸟来说就很简单就可以处理,但是对于新手处理win10怎么显示文件后缀的问题就很难,如果你很着急,身边又暂时找不到人可以处理win10怎么显示文件后缀的问题,小编现在直接给大家说说这个解决步骤:1、打开任意一个文件夹,并在文件夹上方的菜单栏中点击【查看】选项;2、点击查看后,在其下方会出现一个工具栏,在工具栏中单击选择【选项】即可很轻松的完成了。小编下面给大家带来更详细的win10怎么显示文件后缀的完全操作手段。
具体方法如下:
1、打开任意一个文件夹,并在文件夹上方的菜单栏中点击【查看】选项;
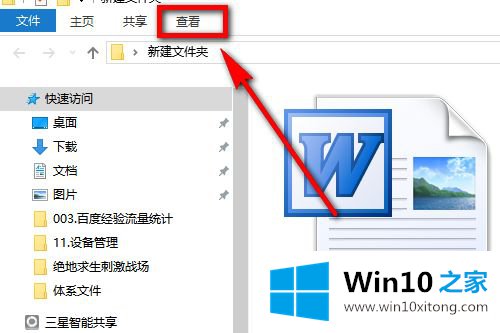
2、点击查看后,在其下方会出现一个工具栏,在工具栏中单击选择【选项】;
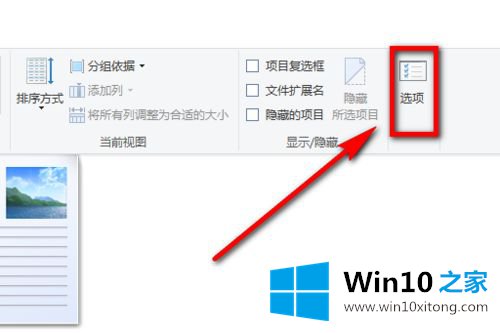
3、点击选项之后弹出文件夹选项窗口,在窗口上方单击选择【查看】选项卡;
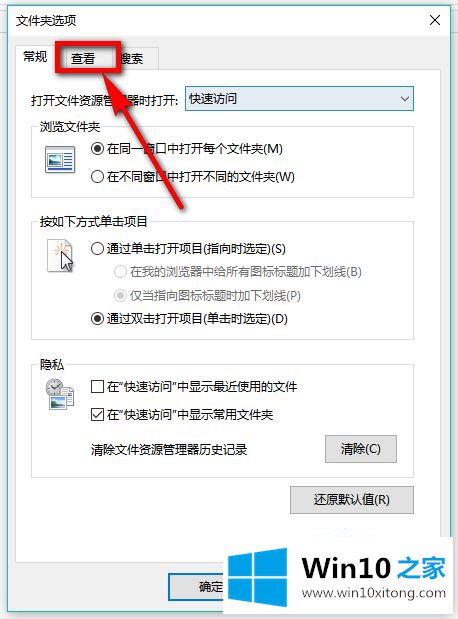
4、进入到查看页面后,向下拉动高级设置栏右下方的滚动条,在页面中找到图示位置的项目。
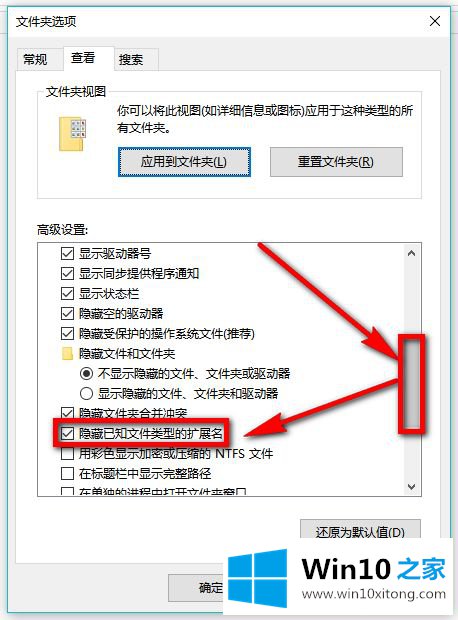
5、找到后,点击【隐藏已知文件夹类型的拓展名】前面的√,将√取消掉,然后点击下方的【确定】按钮,这样就设置完成了。
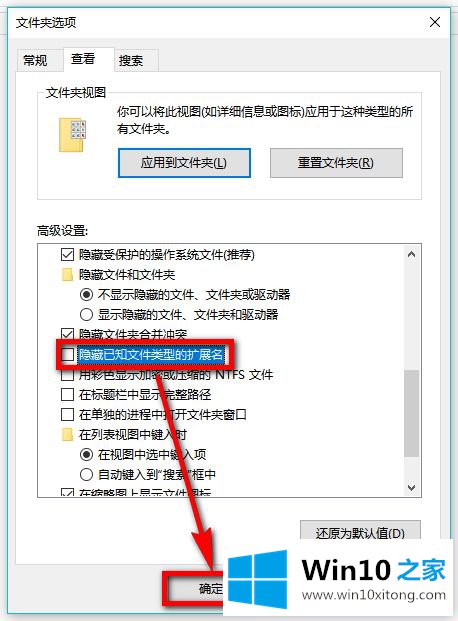
6、关闭设置页面后,可以看到没有之前未显示后缀名的文件其后缀名就显示出来了。
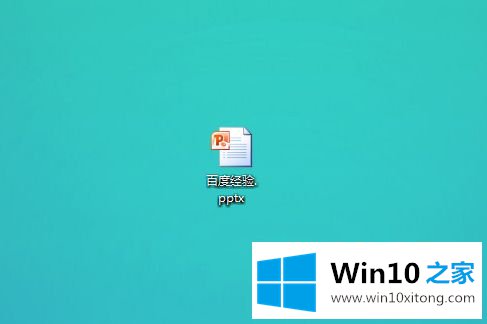
上述就是window10如何显示文件后缀扩展名的详细内容,有需要的用户们可以按照上面的方法来进行操作吧,更多精彩内容欢迎继续关注win7系统下载站!
今天的内容到这里就结束了,上面详细的告诉了大家win10怎么显示文件后缀的完全操作手段,通过上面小编介绍的方法很简单的操作一下,即可解决这个问题。