
时间:2020-08-21 14:26:42 来源:www.win10xitong.com 作者:win10
我们现在的电脑基本都是安装的win10系统,有时候总会遇到一些奇怪的问题,今天小编就遇到了win10设置每天定时开机方法的问题,新手处理关于win10设置每天定时开机方法的问题不是特别容易,那我们要怎么面对这个win10设置每天定时开机方法的问题呢?其实我们只需要这样简单的设置:1、首先呢,我们打开笔记本电脑,我们在桌面上找到“此电脑”应用,鼠标点击右键,选择“管理”选项进入。2、在弹出来的对话框中点击左栏中的”任务计划程序“,进入页面后点击右栏中的“创建基本任务”按钮即可很简单的搞定了。如果看得不是很懂,没关系,下面我们再一起来彻底学习一下win10设置每天定时开机方法的解决举措。
具体方法:
1、首先呢,我们打开笔记本电脑,我们在桌面上找到“此电脑”应用,鼠标点击右键,选择“管理”选项进入。
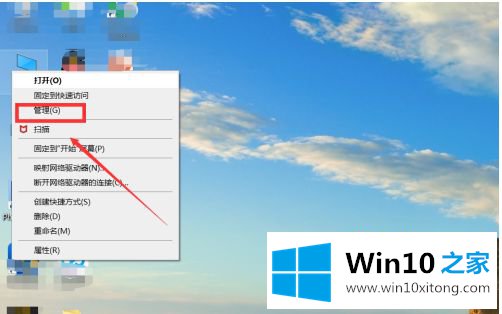
2、在弹出来的对话框中点击左栏中的”任务计划程序“,进入页面后点击右栏中的“创建基本任务”按钮。
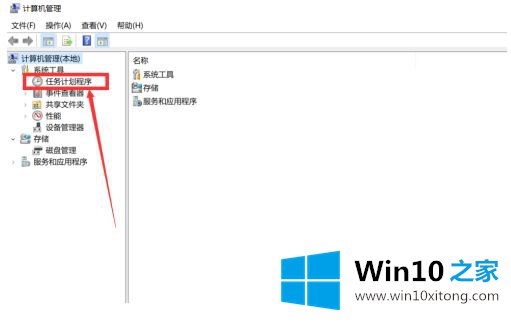
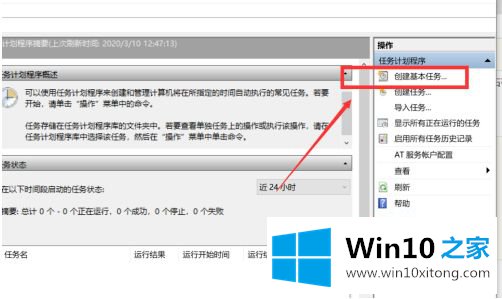
3、在弹出来的对话框中在名称处输入“定时开机”,点击“下一步”按钮,然后我们在任务触发器页面中选项所要求的频率。
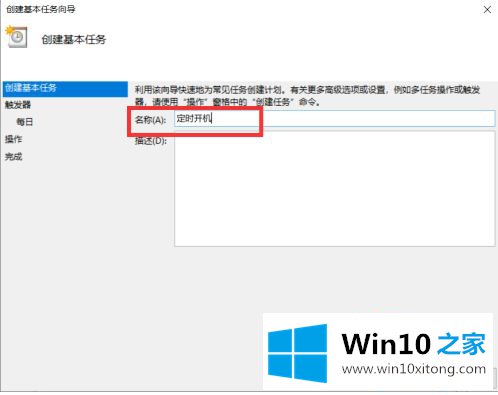
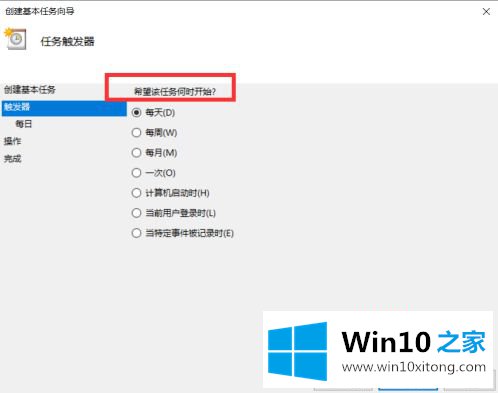
4、点击下一步后,然后选择我们要求的时间,再次点击下一步,在程序或者脚本选项中输入程序“gina",参数"-s -t 3600",填完后,点击下一步,点击完成即可。
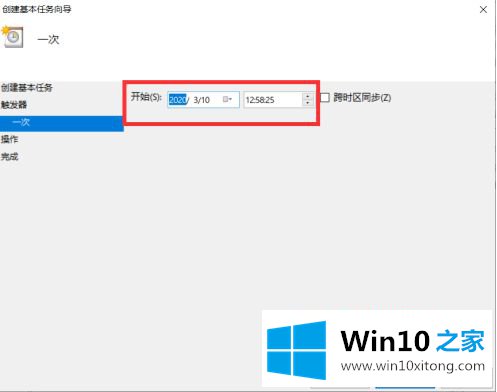
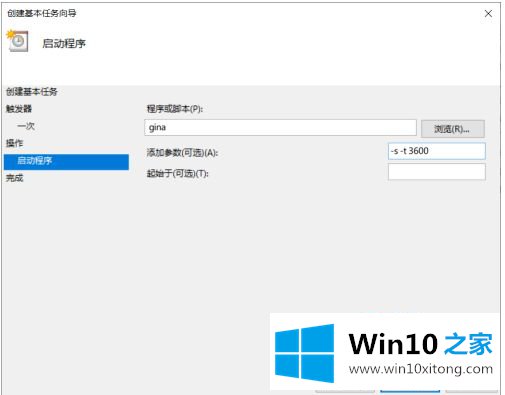
上述就是win10设置每天定时开机方法了,还有不清楚的用户就可以参考一下小编的步骤进行操作,希望能够对大家有所帮助。
win10设置每天定时开机方法的解决举措就在上面已经全部告诉大家了,以上的文章如果对你的问题有所帮助,希望对本站多多支持。