
时间:2020-08-26 16:30:37 来源:www.win10xitong.com 作者:win10
电脑已经成为了大家生活中不可或缺的东西,而且基本上所有的用户电脑都安装了windows系统,操作系统的过程中往往会遇到一些问题,就比如win10共享网络怎么设置的情况,说真的,可能一些系统高手在遇到win10共享网络怎么设置的时候都不知道怎么弄。想自己学习一下解决win10共享网络怎么设置的问题我们就一起来往下看,小编这里提供一个解决思路:1、右击电脑桌面上的“此电脑”图标,在弹出的菜单中选择“管理”。2、在计算机管理界面依次双击“本地用户和组”-->“用户”,在界面右侧找到“Guest”帐户就这个问题很轻松的搞定了。刚才没看明白不要紧,今天小编就会专门来讲解win10共享网络怎么设置的完全解决办法。
解决方法:
1、右击电脑桌面上的“此电脑”图标,在弹出的菜单中选择“管理”。
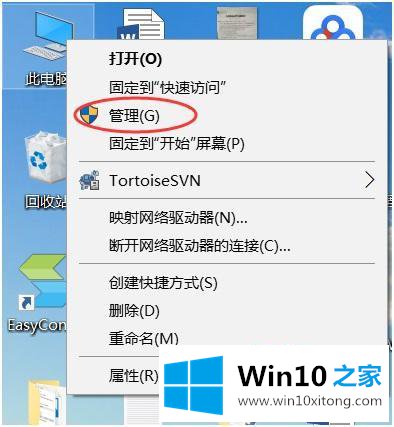
2、在计算机管理界面依次双击“本地用户和组”-->“用户”,在界面右侧找到“Guest”帐户。
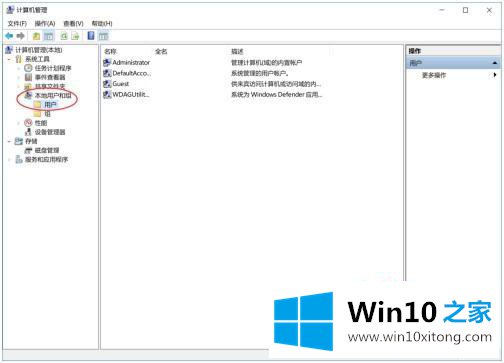
3、双击进入“Guest”帐户属性,在属性窗口把“帐户已禁用”的勾去掉。
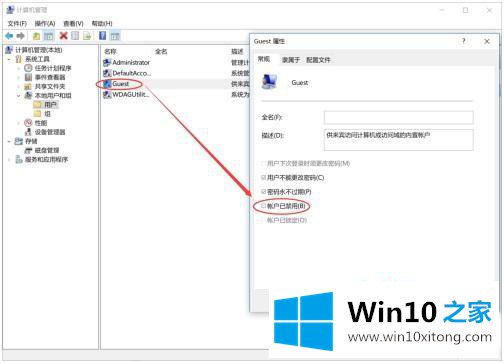
4、进入到控制面板中,找到并点击“网络和Internet”。
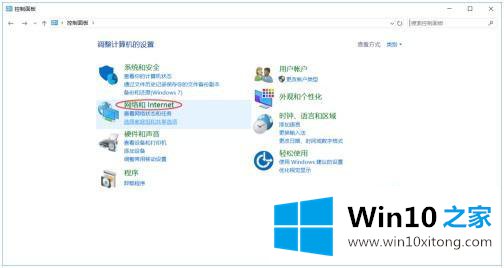
5、然后在下一步骤中找到并点击“网络和共享中心”。
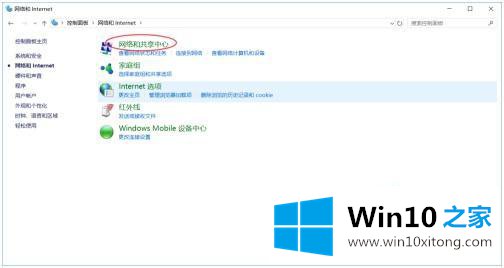
6、再点击“更改高级共享设置”。
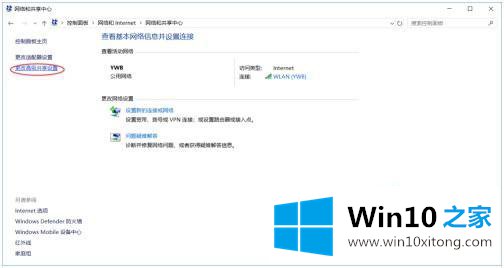
7、在“文件和打印共享”处选择“启用”,在“密码保护的共享”处选择“关闭”,最后点“确认修改”,即可完成。
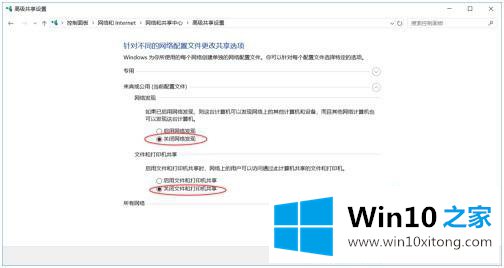
以上就是win10共享网络的设置方法,有需要的用户可自行查阅。
关于win10共享网络怎么设置的完全解决办法就和大家讲到这里了,遇到同样问题的朋友就可以根据上面内容提供的方法步骤解决了。要是上面对大家说的方法对大家有所帮助,很希望大家继续支持本站。