
时间:2020-08-26 06:09:34 来源:www.win10xitong.com 作者:win10
我们在用win10系统遇到win10驱动如何备份还原的情况的时候,你会怎么处理呢?对于刚刚才接触win10系统的用户遇到了这个win10驱动如何备份还原的情况就不知道怎么处理,那我们自己要如何做呢?只需要进行以下的简单设置:1、首先在桌面上找到“此电脑”图标,双击该图标打开此电脑2、打开D盘后,在空白处点击右键,在弹出菜单中依次选择“新建/文件夹”菜单项就彻底解决了。不知道你学会没有,如果没有学会,那下面就由小编再写一篇详细图文教程来教你win10驱动如何备份还原的具体介绍。
具体方法:
1、首先在桌面上找到“此电脑”图标,双击该图标打开此电脑
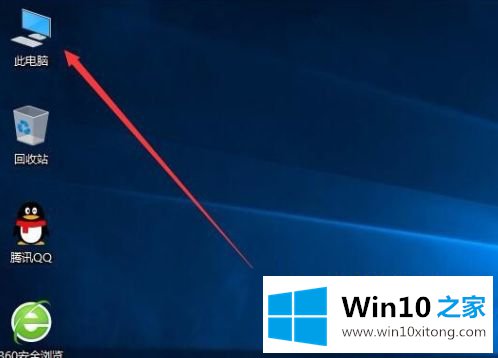
2、打开D盘后,在空白处点击右键,在弹出菜单中依次选择“新建/文件夹”菜单项
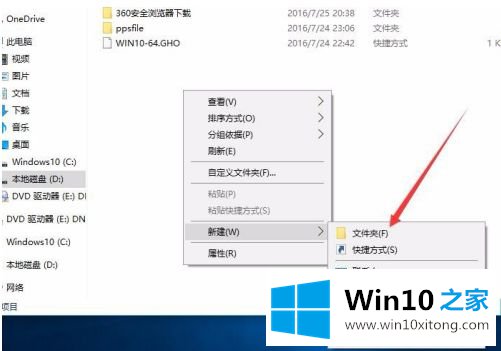
3、把刚刚新建的文件夹重命名为Mydrivers
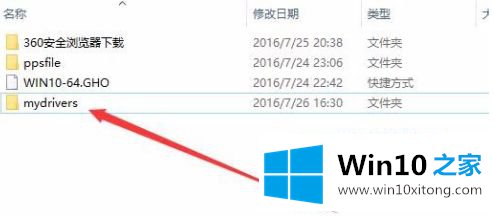
4、回到Windows10系统桌面后,右键点击开始按钮,在弹出菜单中选择“命令提示符(管理员)”菜单项
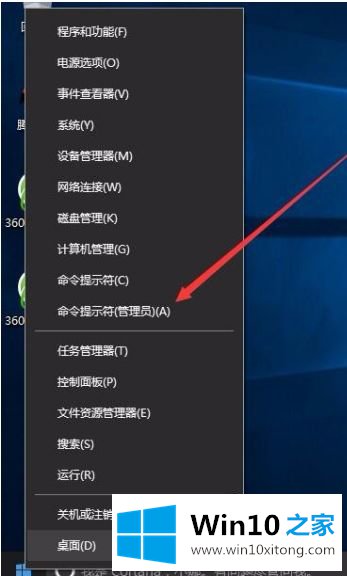
5、在打开的命令提示符窗口中,输入命令行:dism /online /export-driver/destination:d:\mydrivers
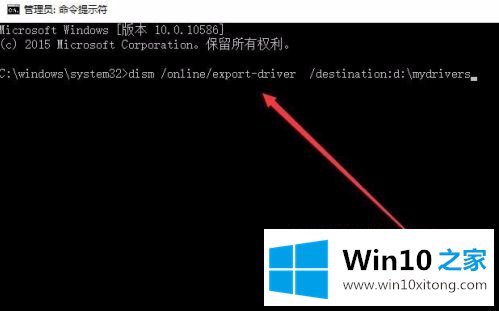
6、回车后,就可以看到各项驱动备份成功
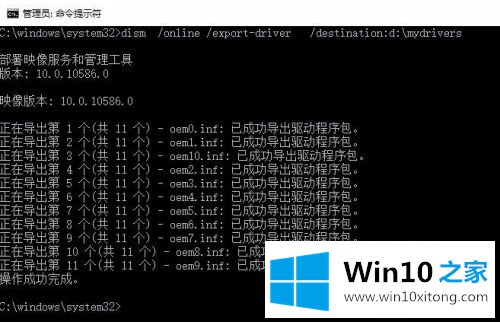
7、回到D:\Mydrivers文件夹后,就可以看到刚刚备份的驱动了
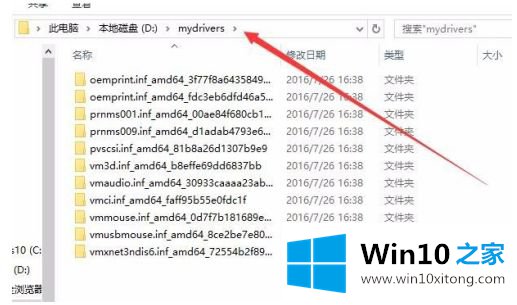
8、如果需要还原系统驱动的话,只需要再次打开命令提示符窗口,输入命令行:dism /online /add-driver /driver:d:\mydrivers /recurse即可
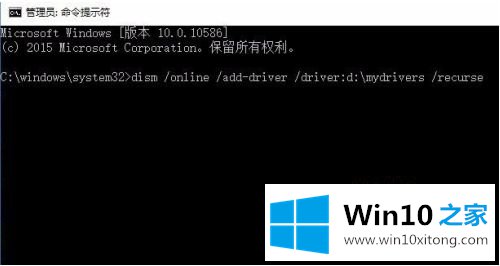
以上就是win10驱动如何备份还原操作方法了,有需要的用户就可以根据小编的步骤进行操作了,希望能够对大家有所帮助。
许多朋友都遇到了win10驱动如何备份还原的问题,只需要按照上面小编说的方法去做,就可以解决,今天的内容到这里就结束了,有遇到这样问题的网友可以按照上文介绍的方法尝试处理,希望对大家有所帮助。