
时间:2019-07-15 13:38:26 来源:www.win10xitong.com 作者:win10
方案一
1、在电脑桌面点击“这一项电脑”图标,鼠标使用鼠标右键单击在显示出来的列表中点击“统制(G)”;
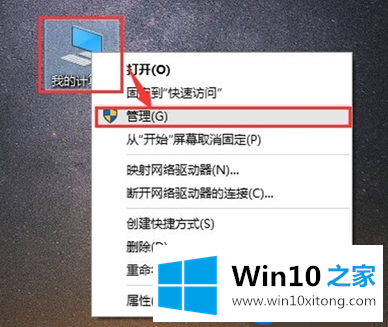
2、进入到“计算机中的管理选项”窗口,单击左侧的“服务和应用程序”→“服务”,在右侧的服务名称中找到“Windows Search”;
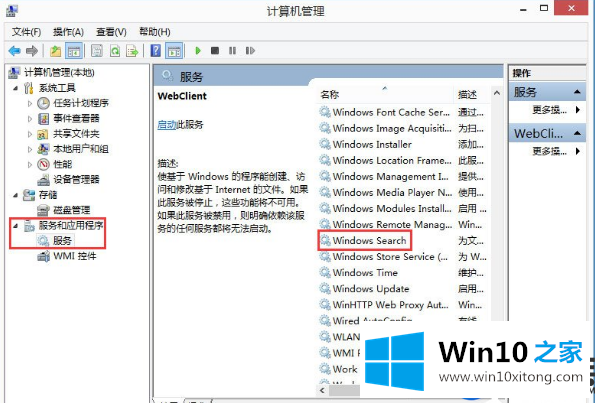
3、鼠标双击“Windows Search”,进入到“Windows Search”窗口,可以看到“双击点击类型(E)”是自动(等待时间长双击点击),也就是在电脑开机后全部自动服务双击点击后接着双击点击它,大家可以查看需要修改为“自动”;
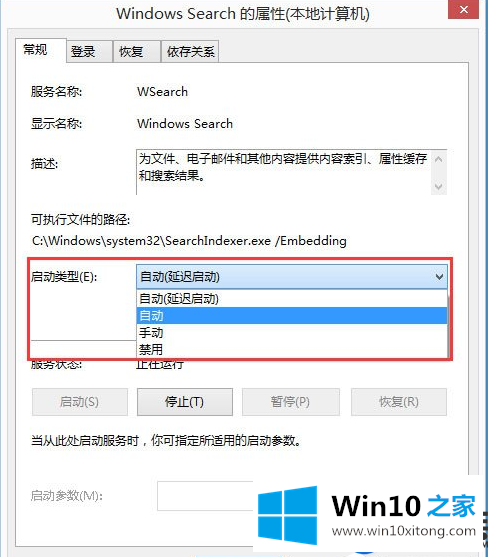
4、回到“计算机中的管理选项”窗口,鼠标使用鼠标右键单击“Windows Search”,接着显示出来的列表中,点击“重新双击点击(E)”,过一会儿显示框服务就重新双击点击了,就解决了显示不能用的问题。
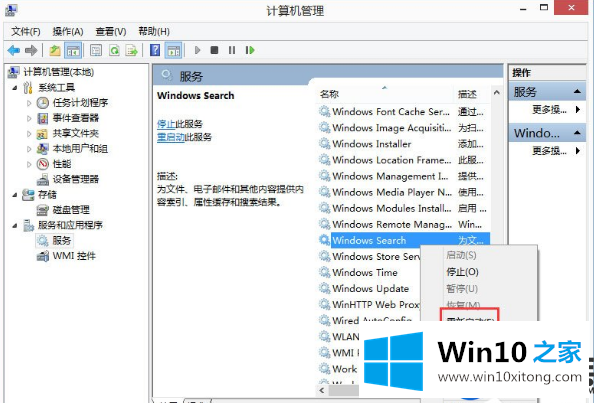
方案二
1、在键盘上按下快捷键“Win+R”,在显示出的“运列”窗口中输入“%LocalAppData%\Packages\windows.immersivecontrolpanel_cw5n1h2txyewy\LocalState”;
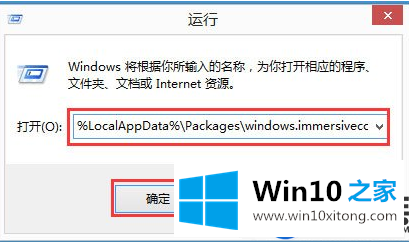
2、进入到“LocalState”文件夹中,可以看到Indexed文件夹;
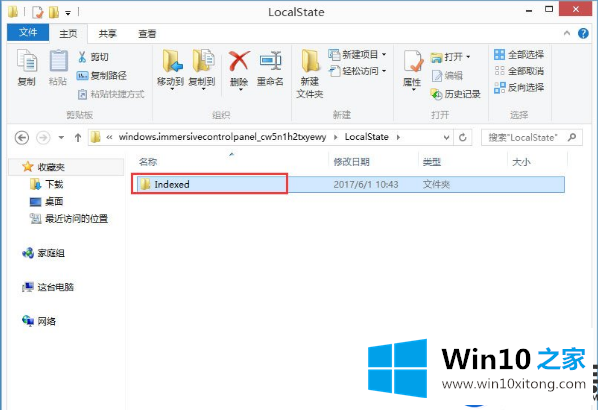
3、鼠标使用鼠标右键单击“Indexed文件夹”,在显示出来的列表中点击“属性”,显示出“Indexed属性”窗口,接下来单击“高级(D)”按下钮;
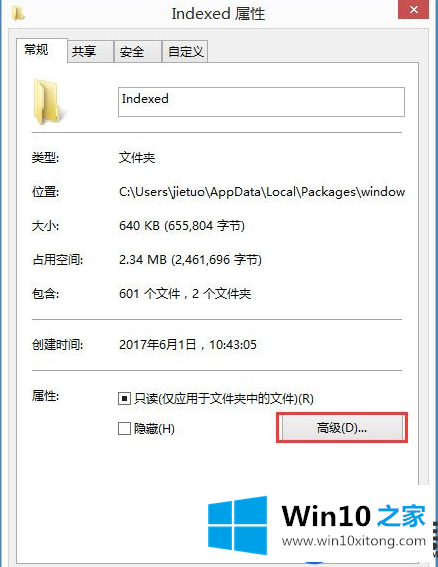
4、进入到“高级属性”窗口,第一步撤除勾选“除了文件属性外,还允许索引这一项文件夹中文件的内容(I)”,接下来接着重新勾选,等待系统重新建立好索引后就可以正常显示系统修改了,这途中需要一会。
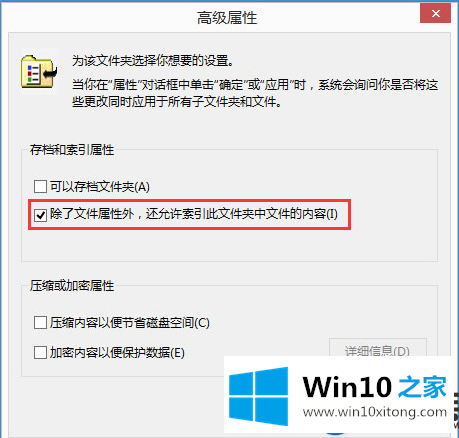
以上就是关于Win10系统的显示框,不会有法输入字符的处理办法,有在使用Win10显示框的途中中,查看到相像问题的用户,可以用上述的处理办法,希望本篇无误大家有所协助。