
时间:2020-07-04 19:10:11 来源:www.win10xitong.com 作者:win10
我们不管是办公,还是娱乐,大部分用户都是用的是win10系统,如今有一位用户遇到了win10自带邮件系统绑定企业邮箱的问题,这个win10自带邮件系统绑定企业邮箱问题还难到了一些平时很懂win10的网友,要是想自己学习学习解决win10自带邮件系统绑定企业邮箱的方法,也是可以的,我们完全可以按照这个过程:1、在win10搜索栏中输入邮箱,然后在搜索结果中点击【邮件】。2、进入邮件页面后,在邮箱左下角的菜单栏中点击设置图标就很轻松愉快的把这个问题搞定了。我们下面一起来看看更详细的win10自带邮件系统绑定企业邮箱的操作方法。
具体步骤如下:
1、在win10搜索栏中输入邮箱,然后在搜索结果中点击【邮件】。
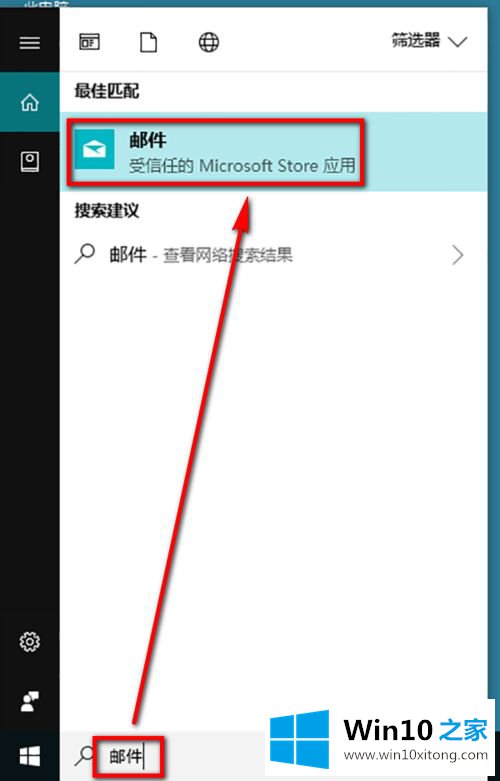
2、进入邮件页面后,在邮箱左下角的菜单栏中点击设置图标。
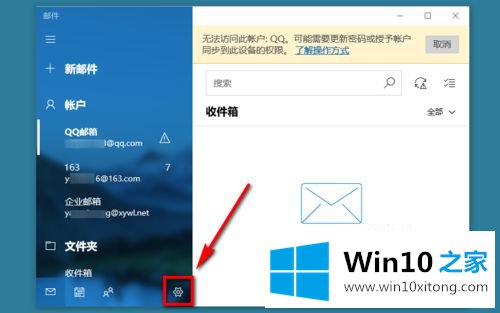
3、这时弹出【设置】的菜单列表,在列表中点击【管理账户】选项。
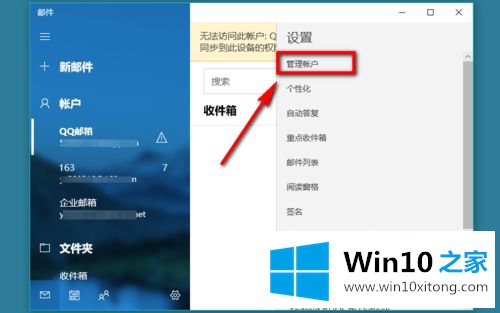
4、点击“管理账户”后,在图示位置点击【添加账户】。
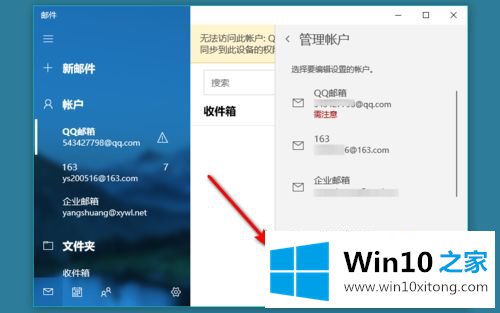
5、此时,进入到”添加账户“页面,在页面的列表中点击【高级设置】。
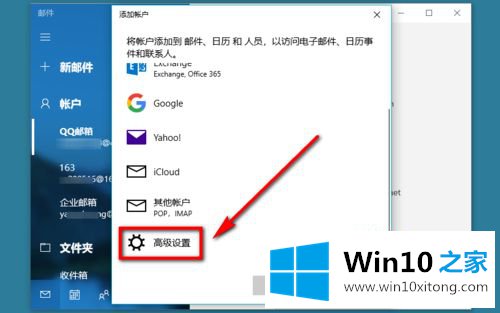
6、在高级设置页面中点击【Internet电子邮件】选项。
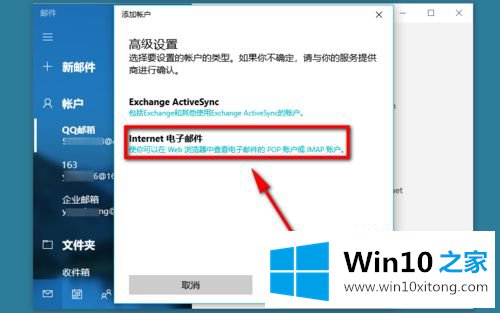
7、接着在该页面中添加电子邮件的地址、用户名、密码、账户名、发送邮件的名称等信息。
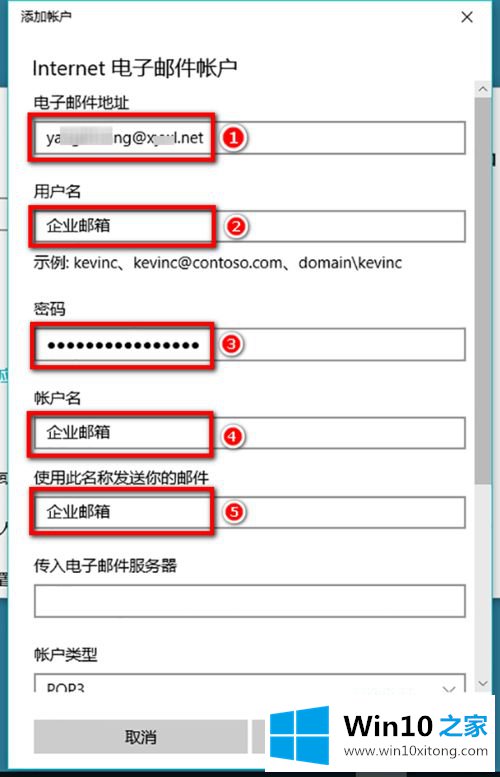
8、然后在图示位置输入“传入电子邮件服务器”地址,如果不知道企业邮箱的地址,可以在百度中搜索“××企业电子邮箱服务器”,然后就能找到该地址了。其中,网易企业邮箱的服务器地址是pop.qiye.163.com。填写好服务器地址后,在账户类型下选择POP3。
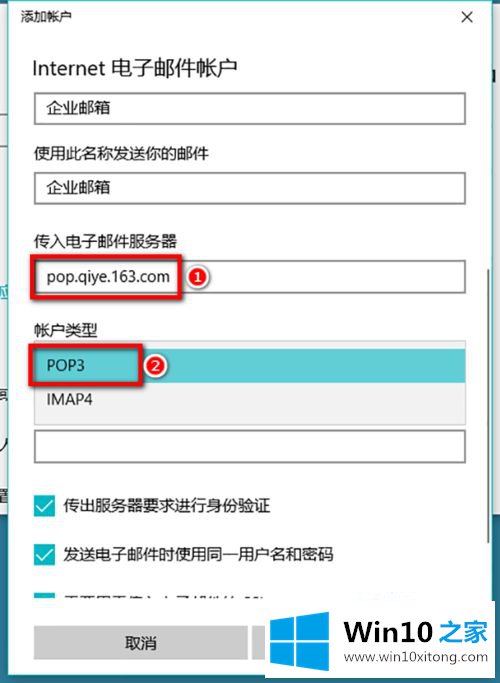
9、然后再在该位置填写“传出电子邮件服务器”地址,一般情况下传出和传入的电子邮件服务器地址都是一样的。填写完成后,点击右下角的【登录】按钮。
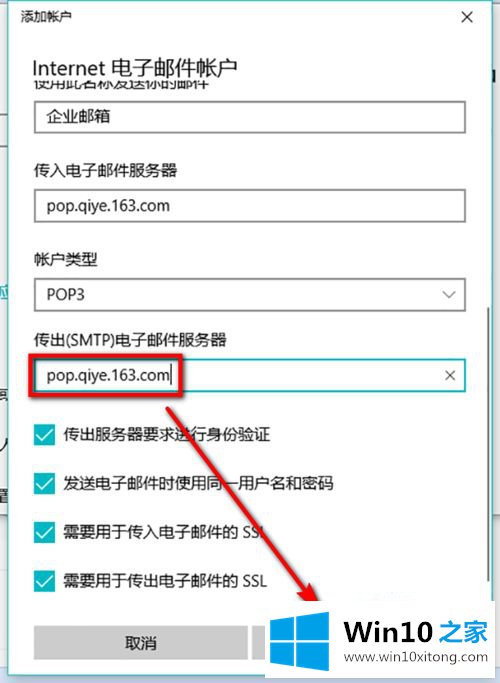
10、点击“登录”后,稍微等待片刻后,邮箱就绑定成功了,我们就能正常使用了。
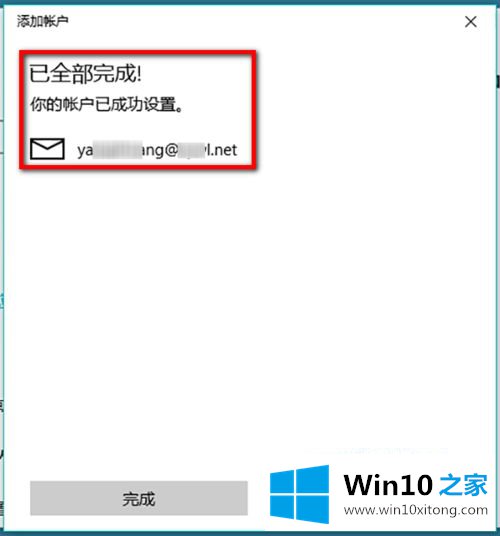
关于win10自带邮件系统绑定企业邮箱的方法就给大家介绍到这边了,如果你有需要的话,可以采取上面的方法来进行操作吧。
以上的内容已经非常详细的讲解了win10自带邮件系统绑定企业邮箱的操作方法,真心希望能够帮助大家,祝大家生活愉快。