
时间:2020-06-16 16:49:45 来源:www.win10xitong.com 作者:win10
win10便签如何加粗字体的情况我认为很多网友都遇到过,甚至有些时候会经常碰到,想必我们大家以后也可能会遇到win10便签如何加粗字体的情况,如果你很着急,身边又暂时找不到人可以处理win10便签如何加粗字体的问题,直接用下面这个步骤:1、首先打开便签,便签的窗口;2、我们在便签里面输入一些文字就可以很好的解决了。下面的内容就是今天小编给大家带来的win10便签如何加粗字体的解决办法。
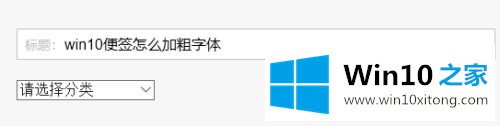
具体步骤如下:
1、首先打开便签,便签的窗口如图;
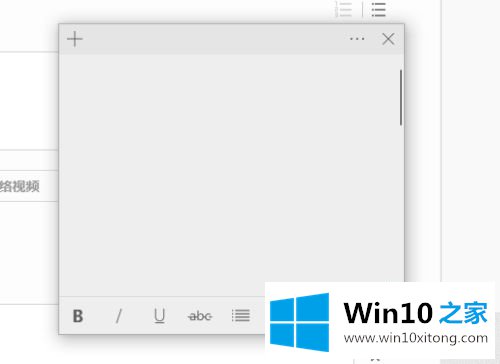
2、我们在便签里面输入一些文字;
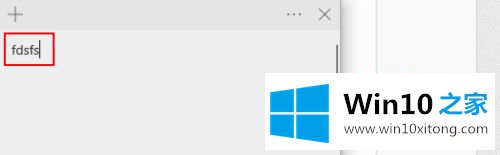
3、我们选择这些文字;
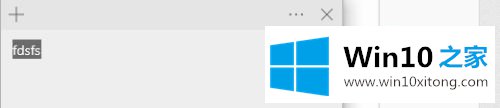
4、然后我们点击底部下图框内图标;

5、这样字体就被加粗了,看起来更明显了。
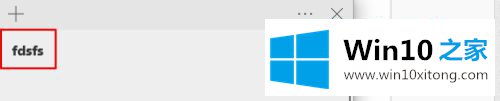
上面给大家讲解的就是win10便签如何加粗字体的详细步骤,是不是很简单呢,有需要的用户们可以按照上面的方法来操作吧。
如果你也遇到win10便签如何加粗字体的问题,今天小编就非常详细的给你说了,希望对你有所帮助。如果你需要更多的资料,请继续关注本站。