
时间:2020-08-25 16:10:28 来源:www.win10xitong.com 作者:win10
很多网友在用win10系统进行工作的时候,遇到了win10系统wif经常掉线的问题,要是你的电脑知识不够丰富,那面对win10系统wif经常掉线的问题就不知道怎么办了。那有没有办法能处理这个win10系统wif经常掉线的情况呢?肯定是行的,小编这里提供一个解决步骤:1、首先在Win10左下角的“开始菜单”图标中,鼠标右键,在弹出的菜单中,点击“设备管理器”。2、在设备管理器中,点击“网络适配器”展开,然后找到无线网卡,一般含有“Wireless”等字样,然后双击无线网卡打开其属性就可以解决了,下面就一起好好的看一下win10系统wif经常掉线问题的法子。
具体方法:
1、首先在Win10左下角的“开始菜单”图标中,鼠标右键,在弹出的菜单中,点击“设备管理器”。
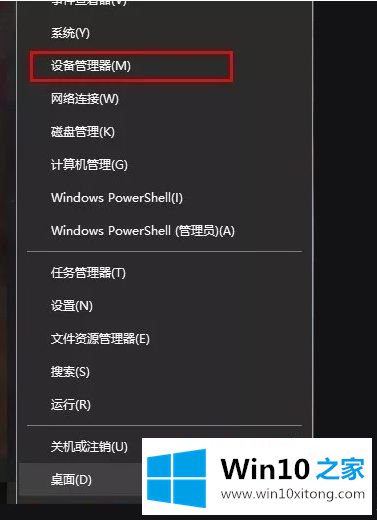
2、在设备管理器中,点击“网络适配器”展开,然后找到无线网卡,一般含有“Wireless”等字样,然后双击无线网卡打开其属性。
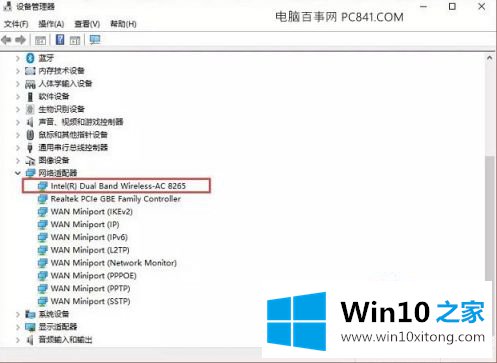
3、接下来在新打开的属性栏中点击切换到“电源管理”选项卡,取消勾选“允许计算机关闭此设备以节约电源”,并点击确定。
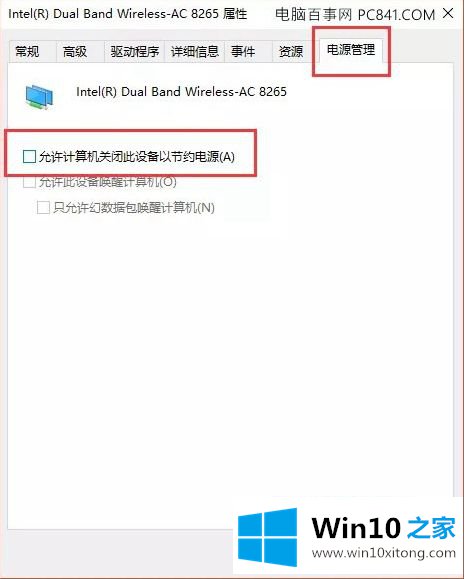
4、有可能是处于2.4GHz频段,频段拥挤,设备干扰较多,网络体验较差。针对具备2.4G/5G双频无线功能的设备,我们可以将设备的设置为有线连接至5GHz频段,在无线网卡属性中点击“高级”选项卡,在“属性”栏中下拉找到“首选频段”属性,点击并在右侧“值”栏中点击选择“3.首选 5.2GHz 频带”,点击确定即可。
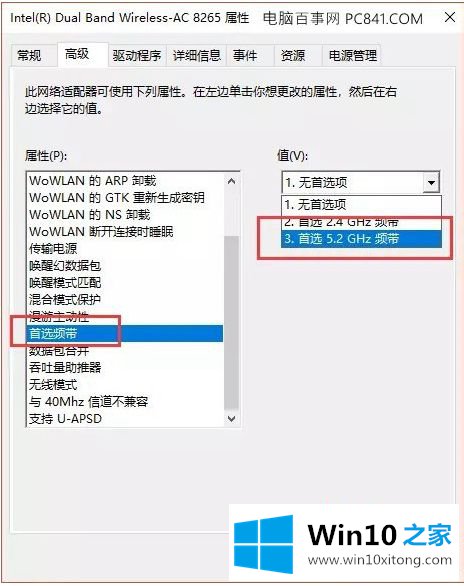
5、在发现局域网下传输文件较慢,这也有可能是系统设置的问题。可以在无线网卡属性-“高级”选项卡下,在“属性栏”中找到“吞吐量助推器”,修改右侧值为“已启用”,这样局域网下数据传输性能将得到提高。
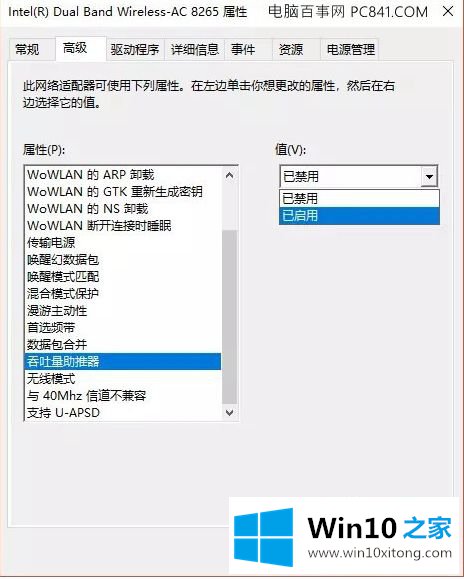
以上就是win10无线网间歇性掉线修复方法了,有遇到这种情况的用户可以按照小编的方法来进行解决,希望能够帮助到大家。
到这里,win10系统wif经常掉线的法子就全部结束了,关注本站,获取更多有用的内容。