
时间:2020-08-25 06:54:04 来源:www.win10xitong.com 作者:win10
最近一段时间,有不少网友来问小编,要是遇到了win10怎么拦截电脑弹窗广告的问题该怎么办?如果是新手遇到这个情况的话不太容易解决,会走很多弯路。那我们该如何做呢?小编也在查阅了相关的很多资料后,用这个流程:1、首先我们在电脑上安装最新版的【360安全卫士】;2、打开360安全卫士,点击【功能大全】就这个难题很容易的解决啦。接下去我们就配合图片手把手的教各位win10怎么拦截电脑弹窗广告的具体操作法子。
具体步骤如下:
1、首先我们在电脑上安装最新版的【360安全卫士】;
2、打开360安全卫士,点击【功能大全】;
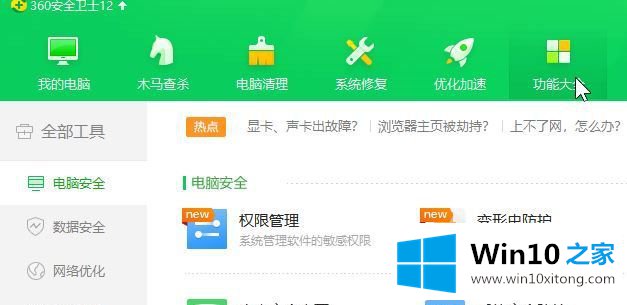
3、在下面找到【弹窗拦截】;
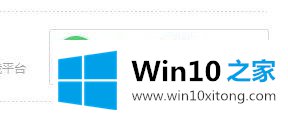
4、打开弹窗过滤器,在左侧点击【强力模式】,在右侧勾选【DNS防护】,开启后就会自动拦截广告弹窗了!
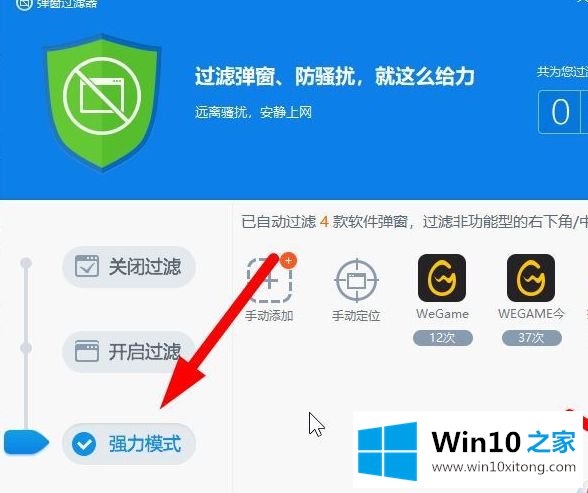
5、后期如果还有一些广告弹窗弹出的话可以将鼠标移动到广告上,会显示“屏蔽”的提示,点击即可!
上面给大家介绍的就是win10怎么拦截电脑弹窗广告的详细方法,有需要的用户们可以按照上面的方法来进行操作吧。
根据上面提供的方法,win10怎么拦截电脑弹窗广告的问题就可以很轻松的解决了。获得更多win系统相关教程,可以继续关注本站。