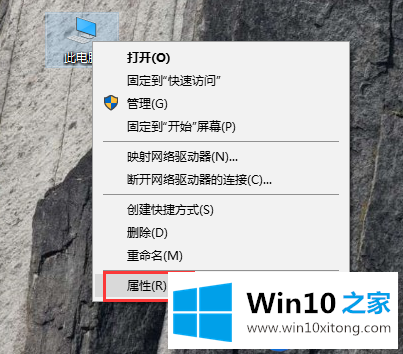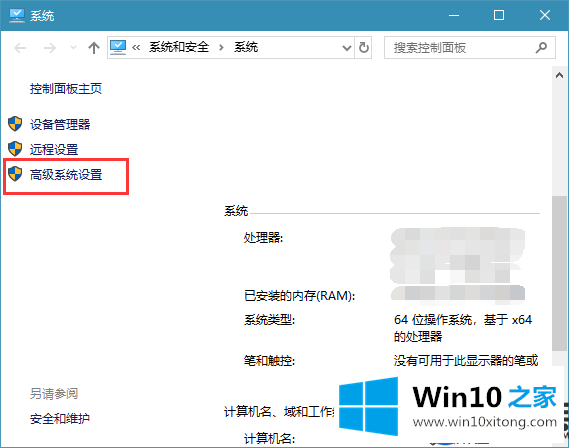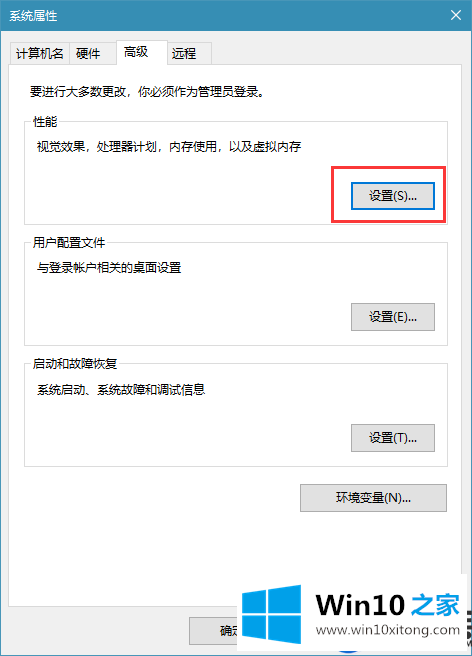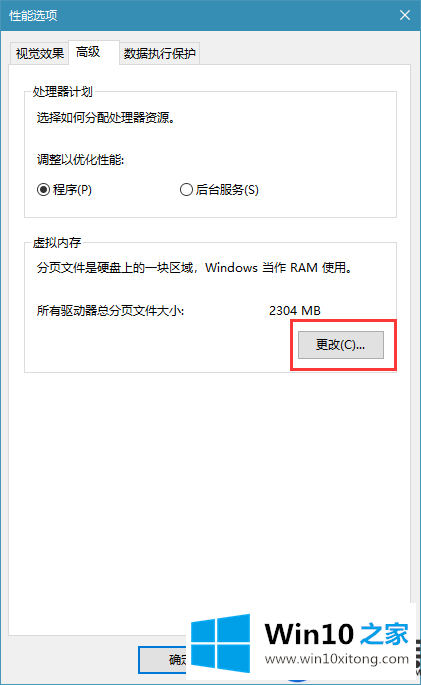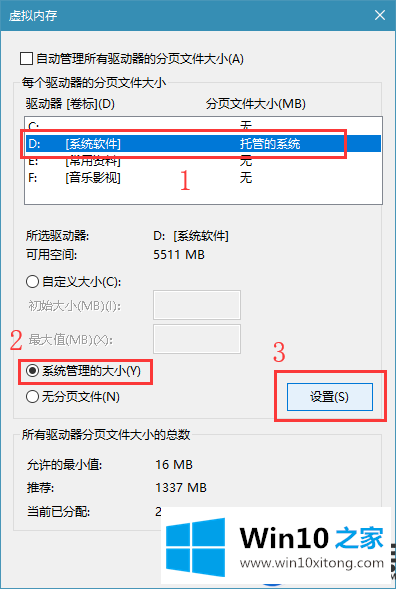【图文】Win10系统使用虚拟内存经常提示内存
时间:2019-06-11 17:05:24
来源:www.win10xitong.com
作者:win10
Win10系统有一种内存统制的技术,叫做虚拟内存,可能有一些小伙伴还没听讲述过这个虚拟内存技术,这个技术无误我们操作Win10系统也有一定协助,不过该项技术有一个常见问题,就是会提示内存不足,但是这个问题,很多小伙伴所有遇到过,但是所有不了解到该怎么解决,这个时候,小编给大家介绍一个介绍Win10系统使用虚拟内存经常提示内存不足的解决办法。
方式:
1、选中桌面环境下,我们使用鼠标右键单击桌面上的“这一项电脑”,点击“属性”;
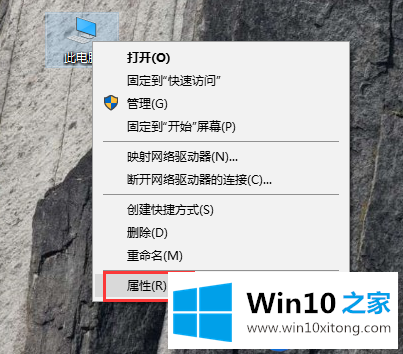
2、在和后显示出的系统中,我们在左侧点击像图所示的“高级系统修改”;
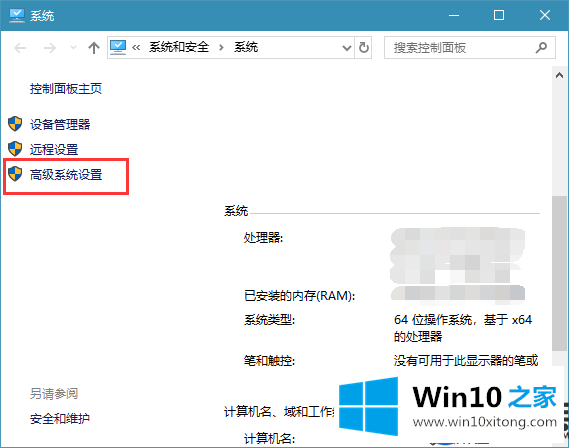
3、在“系统属性”,我们无误应点击“高级”菜单下“性能”,单击“修改”;
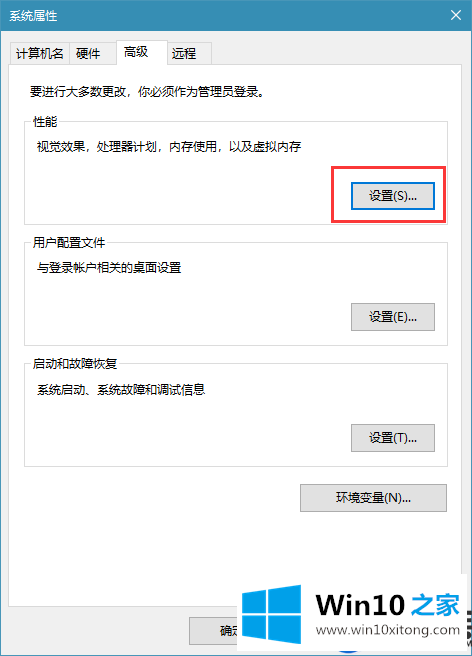
4、在“性能栏目”最底下就是“虚拟内存”,我们单击“修改”;
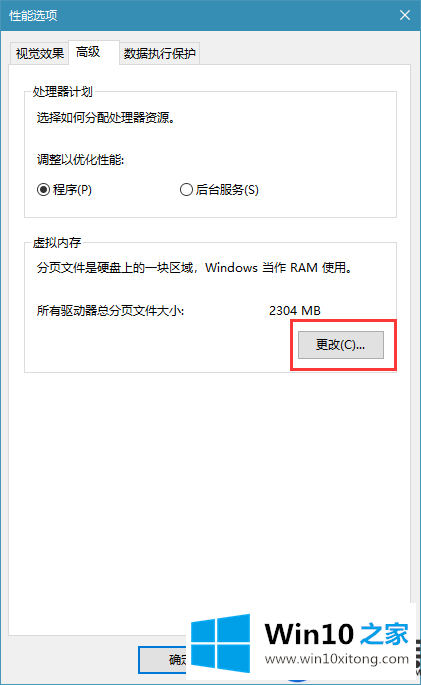
5、在虚拟内存修改页面,我们将虚拟内存修改到除系统盘外的其它盘,我们不要去手动修改大小,点击“系统统制的大小”,单击“修改”,让系统自动来分派虚拟内存的大小;
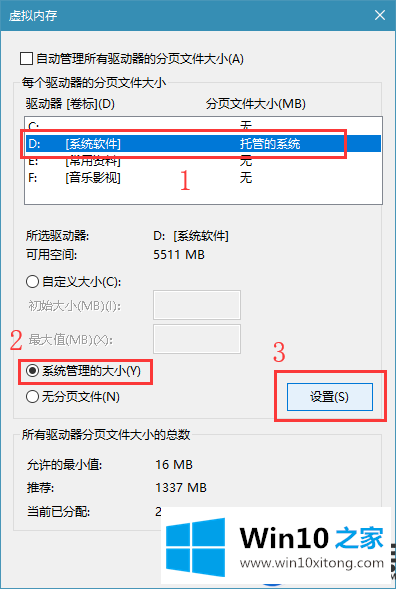
以上操作方式,可以用来解决Win10系统使用虚拟内存经常提示内存不足的问题,大家可以将这一项操作方式分享给另一个人,希望本篇内容无误大家使用Win10系统的虚拟内存有所协助。