
时间:2020-07-09 12:44:29 来源:www.win10xitong.com 作者:win10
今天网友说他在用win10系统的时候突然就遇到了win10怎么批量把图片缩小的问题,要是遇到这个问题的用户对电脑知识不是很了解的话,可能自己就不知道怎么解决了。那我们要怎么面对这个win10怎么批量把图片缩小的问题呢?小编想到一个解决的方法:1、首先,打开批量压缩图片软件,点击其中的“图片压缩”;2、进入压缩页面后,点击“添加文件”或“添加文件夹”。在出现的窗口中找到并选中我们需要压缩的图片,将其拖拽至软件中这样这个问题就可以很简单的搞定了。下面的内容就是今天小编带来的win10怎么批量把图片缩小的具体解决措施。
具体步骤如下:
1、首先,打开批量压缩图片软件,点击其中的“图片压缩”;
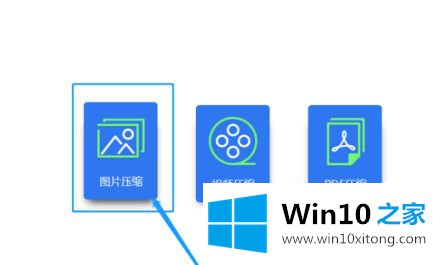
2、进入压缩页面后,点击“添加文件”或“添加文件夹”。在出现的窗口中找到并选中我们需要压缩的图片,将其拖拽至软件中;
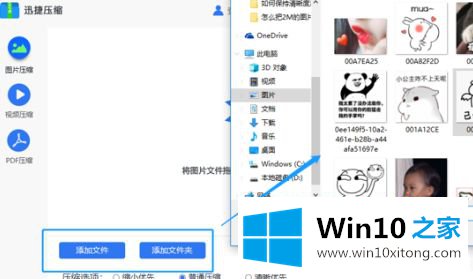
3、接着,根据自身需要设置好“压缩选项”和“输出格式”。如果不设置,一般软件都会将“压缩选项”默认选择为“普通压缩”;
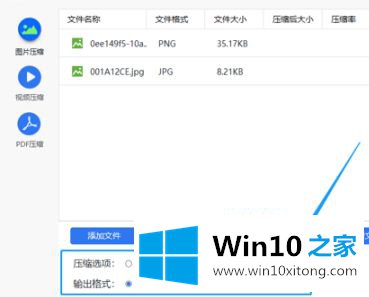
4、然后在下图箭头所指处,设置好压缩后文件的保存路径。同时我们也可以直接选择“自定义”;
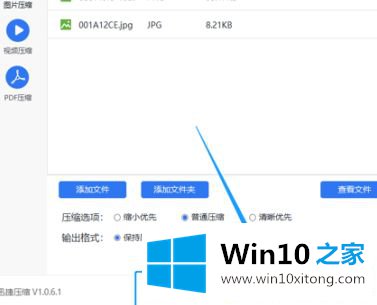
5. 点击“开始压缩”后,等待软件将图片压缩完成;
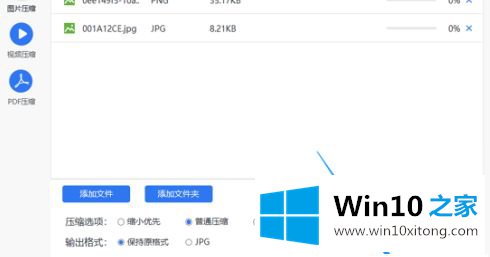
6. 压缩完成后,文件就会保存到我们刚刚设置的保存路径中。可以进入那个路径查看。同时,我们也可以直接点击下图箭头所指的“查看文件”来查看。
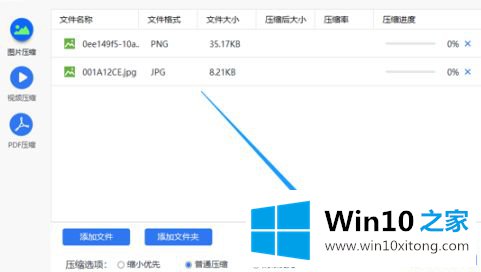
关于win10怎么批量把图片缩小介绍到这边了,大家可以借助批量压缩图片来进行操作,如果只是一张的话我们可以使用自带的画图工具就可以实现了。
win10怎么批量把图片缩小的具体解决措施在上面的文章中就已经说得非常详细了哦,方法确实简单吧,要是你还是没有解决这个问题,可以多参考一下上面的内容,或者给本站留言,谢谢大家的支持。